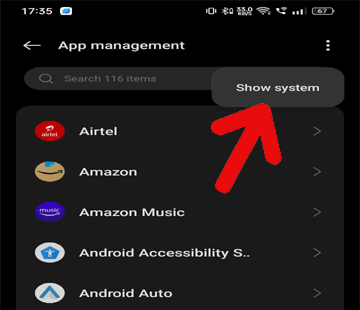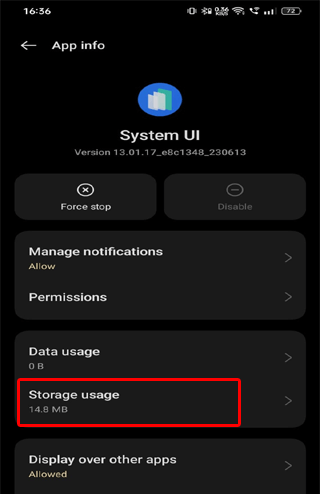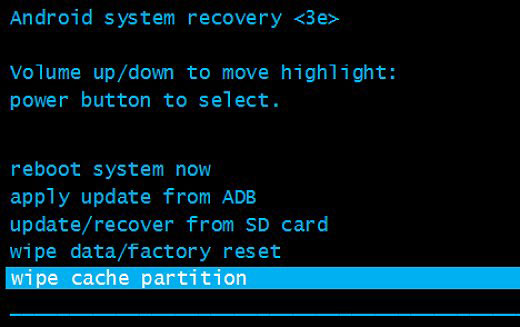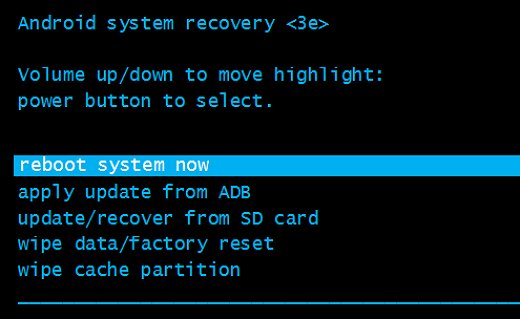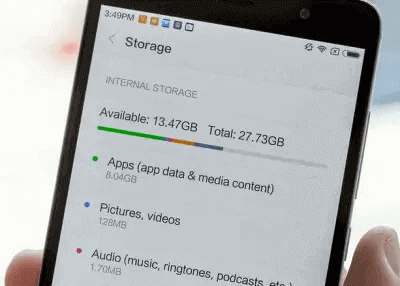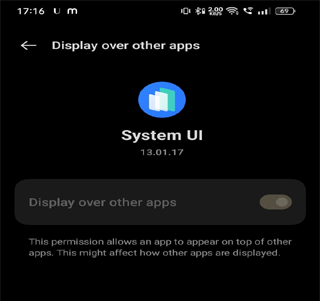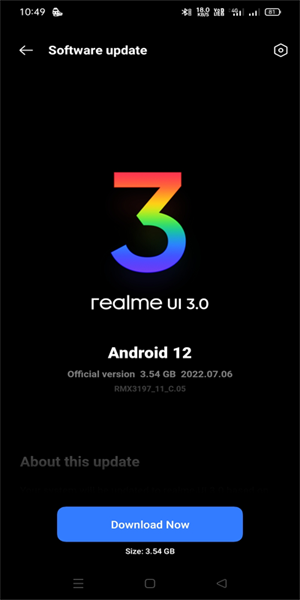When Android displays a “system UI not responding” error message, it indicates that your device’s user interface has become unresponsive or currently encountering issues. However, if you come across such an error message, here’s a guide for you explaining why it happens and how to fix it.
Such error message is dreading and frustrating, restricting you from accessing certain features and functions on your device. But fret not, whether it’s a minor bug or some serious software issue, we’ve got your back.
So, without wasting any more time, let’s just get forward with this article.
To fix system UI not responding, we recommend this tool:
This effective tool can fix Android issues such as boot loop, black screen, bricked Android, etc. in no time. Just follow these 3 easy steps:
- Download this Android System Repair tool (for PC only) rated Excellent on Trustpilot.
- Launch the program and select brand, name, model, country/region, and carrier & click Next.
- Follow the on-screen instructions & wait for repair process to complete.
Why Process.Com.Android.SystemUI has stopped?
There can be various reasons why the system UI has stopped working. Some of the common and major ones are as follows:
- App conflicts
- Insufficient storage
- Overloaded cache files
- Outdated Android version
Quick Way to Fix System UI Has Stopped Error: Android Repair Tool
The android.com.process.systemui has stopped error can become a big issue if not fixed asap. So, to fix this error instantly without risking your phone data, then you must use the Android Repair Tool.
This software can not only fix this error but has the capability to fix various other Android issues such as Android firmware update issues, apps crashing problems, black screen of death error, battery issues, and many more.
You can check out its user guide to see how this tool works and then follow all the given instructions to use it. So, go ahead and give it a try!!!

Note: It is recommended to download and use the software on your PC or laptop only.
How to Fix “System UI Not Responding” Error?
Solution 1: Restart Your Device
The basic and simple way to fix this error issue is to restart your device. A clean restart of your device resolves temporary issues on it that might be triggering such an error.
It also closes all the running apps and frees up your system resources, further fixing systemUI has stopped working error on Android. Turn off your phone holding the Power button. Wait for a few seconds and then turn it on again to check if the error has disappeared.
Also Read: Fix Unfortunately App Has Stopped Error On Android
Solution 2: Clear System UI Cache & Data
If you haven’t cleared System UI cache & data for a longer period, it’s possible that the accumulated cache data is causing the issue. In such a case, you need to clear the cache & data of the System UI to get rid of the error message.
Here’s what you need to do:
- Go to Android’s Settings app and select the App management option.
- Tap the three dots icon and click on Show system.
- Scroll down and select System UI and go to the Storage usage section.
- Click the Clear data>Clear cache options.
Also Read: Fix Unfortunately The process.com.android.phone Has Stopped Error
Solution 3: Wipe Cache Partition
Wiping the cache partition on your device will eliminate the temporary data and system files that might be triggering the error.
Here are the steps to do so:
- Turn off your Android phone.
- Press and hold the Power + Volume Up buttons to enter the recovery mode.
- Once in the Recovery Mode, highlight the Wipe Cache Partition option using the Volume buttons and press the Power button to select it.
- Wait until the process gets completed.
- When done, navigate to the Reboot system now option and select it with the Power button.
Solution 4: Look for Rogue Apps & Uninstall Them
Sometimes, malicious or poorly coded 3rd party applications can cause such an error. Here, to find out if such is the case, try booting your device in Safe mode and check if the error is appearing or not.
Check out the below steps to do so:
- Hold the Power button until you see the power menu.
- Next, press the Power Off option until the Reboot to Safe Mode prompt appears.
- Hit the OK option.
- Now, if the error disappears, it is the third-party app only which is likely causing the error. Look for the app and uninstall it.
Solution 5: Manage the Storage of Your Device
Low storage on your device can also trigger such an error. So, try managing storage on your device to deal with the error problem.
To do so, follow the instructions given:
- Go to Settings on your device.
- Head to About phone and click on Storage.
- Here, check for the available space. If full, try clearing unused apps or files.
Also Read: Fix android.process.media Has Stopped Unexpectedly
Solution 6: Allow System UI to Display Over Other Apps
It might be possible that due to resetting the permissions on your phone, the System UI has lost the draw on top permission due to which you are encountering this problem.
Now, to fix it, you need to give back this permission to the System UI process.
- On settings, go to the App management section.
- Tap the three dots and select Show system.
- Now, select System UI and select Display over other apps option.
- Make sure the toggle button for this option is enabled. If not, enable it.
Solution 7: Update Your Android Phone
Outdated Android software is also one of the major reasons why System UI has stopped working. Always check for OTA updates Android and make sure to operate on an updated Android version. If not, try updating your software following the below instructions:
- Open the Settings app and head to the Software update section.
- Here, check for the available software update.
- If available, click on the Download now button to install it.
- When installed, your device will automatically reboot itself.
Lastly, if nothing helps you escape the error, perform a factory reset as a last resort. Remember going with factory reset will delete all your phone data. So, it is recommended to backup your Android data before factory reset.
Also Read: Recover Android Data After Factory Reset
FAQs (Frequently Asked Questions)
What is Android’s System UI?
The System UI is a system app on Android devices that works as a global UI that works during the device booting process. So, whatever functions or operations are performed on Android devices are just because of the System UI. In simple words, it is the core of the Android OS user interface.
What will happen if System UI is disabled?
With disabled System UI, your device will not able to perform smoothly. Instead, it gets hung on the start-up process and never boots up successfully.
Final Words
The above-listed solutions are the best options to fight off the system UI not responding error and prevent it from troubling again in the future. So, try them as mentioned step-by-step and eliminate the error message without losing data.
Being said that here we finish this guide. I hope you found it useful. Also, for more useful guides, stay connected with us on Facebook and Twitter.
James Leak is a technology expert and lives in New York. Previously, he was working on Symbian OS and was trying to solve many issues related to it. From childhood, he was very much interested in technology field and loves to write blogs related to Android and other OS. So he maintained that and currently, James is working for androiddata-recovery.com where he contribute several articles about errors/issues or data loss situation related to Android. He keeps daily updates on news or rumors or what is happening in this new technology world. Apart from blogging, he loves to travel, play games and reading books.