How To Backup & Restore Android Data?
User Guide
How to Install?
Step 1
First of all, Download Android Backup & Restore Tool, then you will be asked "Do you want to allow this app to make changes to your device", click on Yes.Step 2
Then, install it on your PC by clicking on "Install" option.
Step 3
Once the installation process gets over, tap on "Start Now" option.
How to Backup Android Data?
Step 1 - Connect Android Phone to PC
Launch Android Data Backup & Restore Tool on your PC, choose "Phone Backup" option among various functions.
Next, connect your phone to a PC with the help of USB cable. But remember that you don’t forget to enable USB debugging mode on your Android phone. However, if you are using Android 4.2.2 or above version, then there’ll be a pop-up box appear on your Android phone’s screen prompting you to allow the USB Debugging mode. Please tap OK.
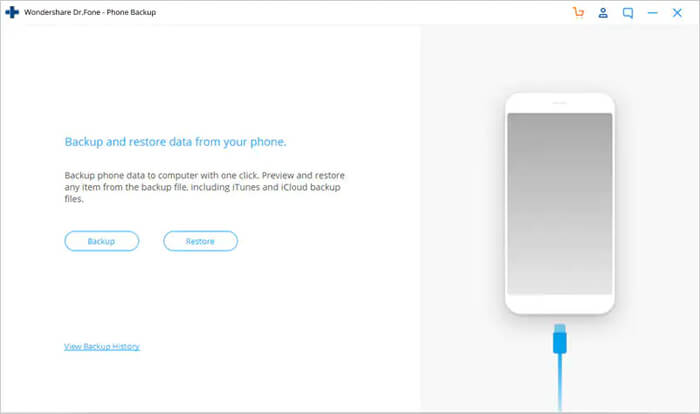
After that, click on “Backup” button to begin the backup Android data process.
But, if you’ve previously used this tool to back up your phone data, you can click on the "View backup history" to see your past backup.
Step 2 - Select the File Type to Create a Backup
Once your Android device is connected, choose the file type that you need to backup. At this time, click on the Backup option to begin the backup process.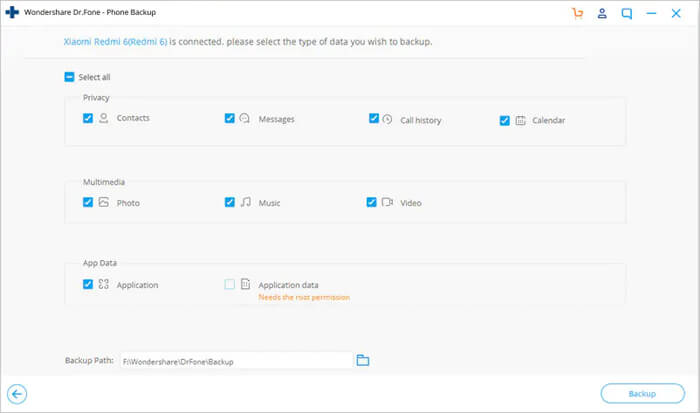
You will have to wait for a few minutes until the process get over. But ensure not to disconnect your phone, or delete any of the file on your Android throughout the backup process.

When the process is completed, click on the View Backup option to view what's in your backup file.
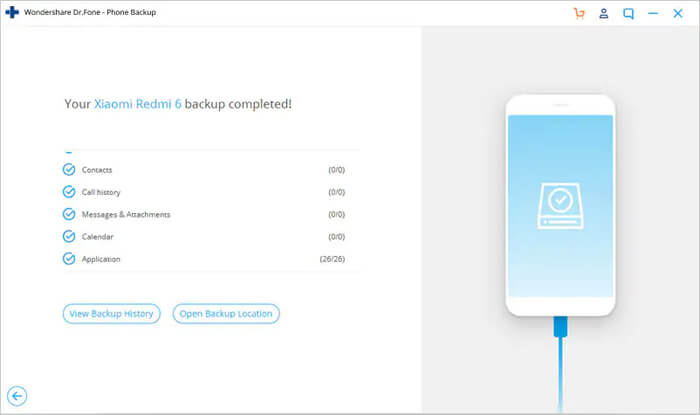
How to Restore Android Backup?
Step 1 - Connect Your Phone to PC
Launch Android Data Backup & Restore Tool on your PC, choose the "Phone Backup" option among the various tools. Then, connect your phone to a PC with the help of a USB cable.
Step 2 - Choose the Backup File That You Want to Restore
When you click the “Restore” option, the tool will show all the backed-up files on this PC. Choose the backup file that you want & click on View Next to it.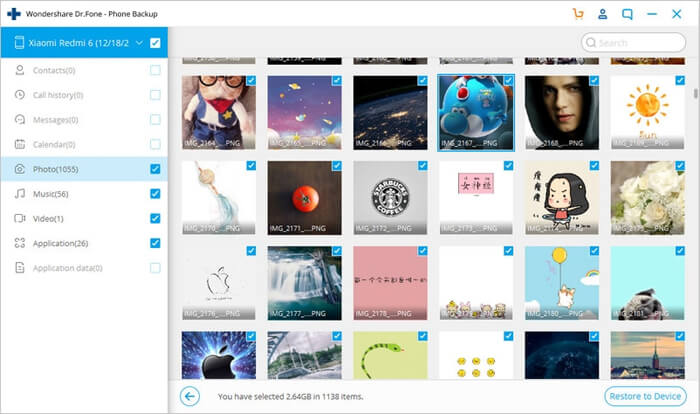
Step 3 - Preview & Restore A Backup File to The Android
Here, you can eventually preview each backup file. Next, check the items that you want & click on the Restore to Device option.
You will have to wait for a few minutes until the process get over. Please don't try to disconnect your device or open any management software of your Android phone.

How to Uninstall?
Step 1
Go to "Start" menu on your Windows 11 PC.
Step 2
Search for "Control Panel" in a search bar and click on the result.
Step 3
Now, click on "Uninstall a Program" in Programs.
Step 4
Scroll down & find "Wondershare Dr.Fone" and right tap on it. Click on "Uninstall” option. You are done!.

