Have you ever faced Unfortunately File Manager has stopped error on your Android phone or tablet? Well, if your answer is yes, then let me tell you it’s not just you. There are so many Android users who are experiencing the same error with the File Manager.
This error appears at any time on your device doesn’t matter whether you are sharing a document from File Manager or trying to open the File Manager. This error would not let you use the File Manager anymore.
Now, coming to the causes, the main reasons due to which this error happens on Android devices are –
- The apps associated with the File Manager are corrupted.
- File Manager app is damaged or corrupted.
- Faile Manager cached data is corrupted.
Thankfully, there are multiple effective solutions available to fix the File Manager has stopped working error on Android device.
If you are also one of the users who are seeking solutions to fix the File Manager stopped error, then you must follow the fixes I have listed down in this article.
To Fix Unfortunately File Manager Has Stopped Error On Android, we recommend this tool:
This effective tool can fix Android issues such as boot loop, black screen, bricked Android, etc. in no time. Just follow these 3 easy steps:
- Download this Android System Repair tool (for PC only) rated Excellent on Trustpilot.
- Launch the program and select brand, name, model, country/region, and carrier & click Next.
- Follow the on-screen instructions & wait for repair process to complete.
How to Fix Unfortunately File Manager Has Stopped Error on Android?
Solution 1: Restart Your Device
Some errors don’t need any advanced solution and can be easily fixed just by restarting the device. So, the first thing we are going to do to fix Unfortunately File Manager has stopped error on Android devices is to restart the device.
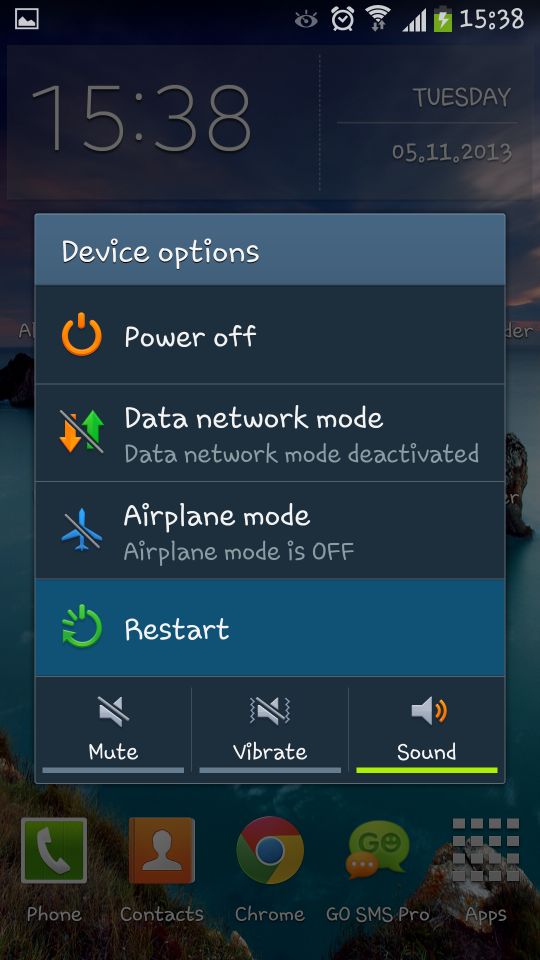
So, turn off your smartphone and wait for 2-3 minutes, then restart your phone. Now, check if the error is removed from your device, and can you access the File Manager.
If not, then move ahead to the next solution.
Solution 2: Turn Off File Manager Notifications
There are some users who suggest to turn off all the notifications of the File Manager app to fix the File Manager has stopped error. You should try this tweak once as it may work in your case too to fix the error.
Follow the below-given steps:
- Go to your phone’s Settings and tap on the Apps or Application Manager.
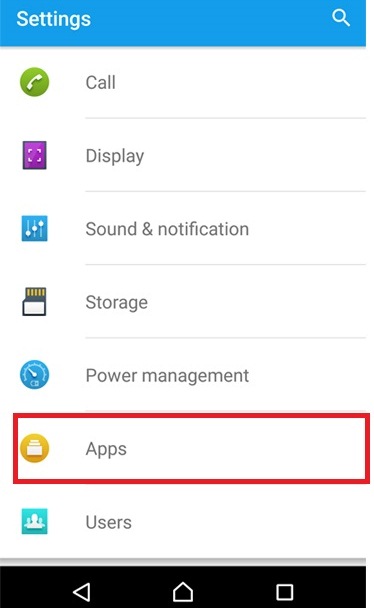
- Go to the All Applications > tap on the File Manager.

- Tap on the Notifications.
- Now, press the toggle button given next to the Show notifications option to disable it.
Solution 3: Uninstall the File Manager Updates
If the “Unfortunately File Manager has stopped“ error is appearing after updating the File Manager, then uninstalling the updates may fix this error on your Android device.
Here are the steps you need to follow to uninstall the updates of the File Manager app:
- Go to your phone’s Settings.
- Tap on the Application Manager.
- Search for the File Manager app and tap on it.
- Tap on the three vertical dots given on the top-right corner of the screen.
- Next select Uninstall Updates option and then tap on the OK button.
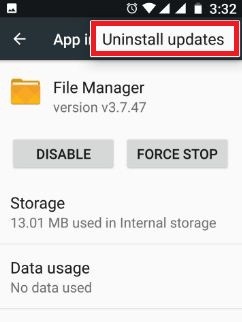
- After uninstalling the updates try to access the Files Manager.
Solution 4: Clear Data & Cache of File Manager App
All the apps on Android devices keep caching the data but when this cached data gets corrupted it starts malfunctioning the app.
So, if your File Manger’s cached data is corrupted, then you are highly likely to face the Unfortunately File Manager has stopped error on Android.
However, you can easily get over this error by clearing the data and cache. So, follow these instructions to clear the data & cache of File Manager:
- Open the phone’s Settings > tap on the Application Manager.
- Go to the “All Applications” > select the File Manager.
- Tap on the Clear Data and Clear Cache button.
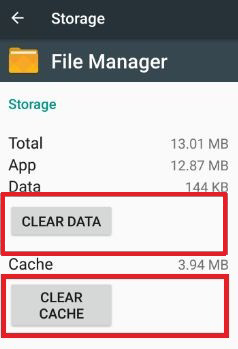
- Close the Settings and restart your device.
- After restarting the device, try to open the File Manager.
Solution 5: Reset the App Preferences
Another possible solution to fix the Unfortunately File Manager has stopped error on your Android device is to simply reset the app preferences. This trick helped many users to resolve the same error on their Android devices. Hence, it should work in your case too.
- Open the phones’ Settings.
- Tap on the Apps or Application Manager.
- Go to the three vertical dots given on the top-right corner of the screen.
- Select the Reset App Preferences option.
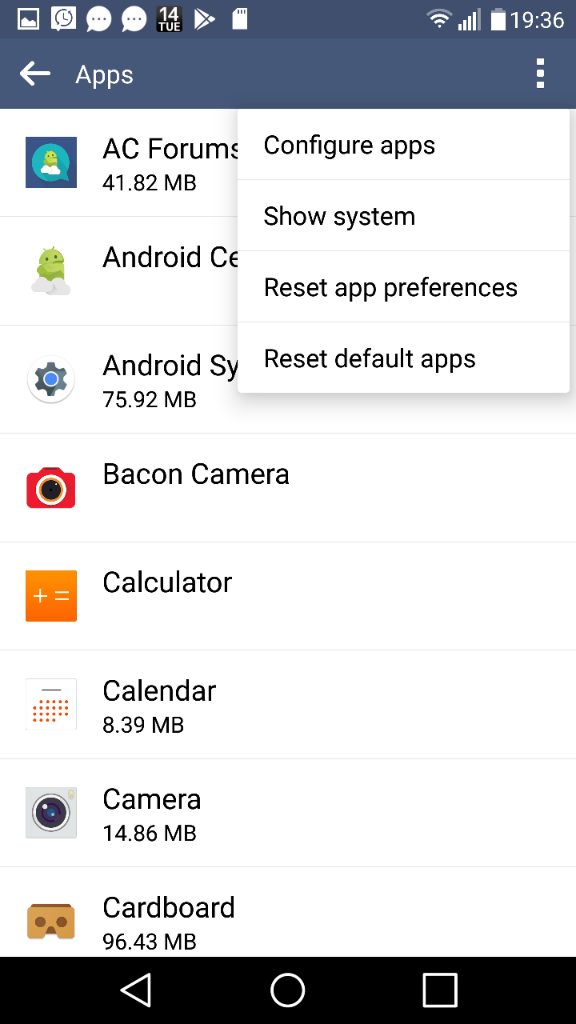
- Tap on the Reset button.
After following the above steps, try again to open the File Manager. This time you should be able to access the File Manager app on your smartphone/tablet. If you are still unable to access it, then apply the next solution.
Solution 6: Use Android Repair Tool to Fix File Manager Has Stopped Error
Tried out all of the above-given manual solutions but still failed to fix the File Manager has stopped error? Don’t worry!! Here is the best alternative solution for you. Use the Android Repair Tool to fix this error. Not just File Manager but any other app on your device is crashing or not opening, you can use this tool to get back access to the app.
It is the best repair tool as it can fix the wide range of errors and issues on the Android device, e.g. it fixes the Black screen of death, stuck in a boot loop, Android system UI not working, Play Store not working, and much more.
And, the best part of this tool is it supports almost all devices and you don’t need to have any technical skills to use this tool. Simply, install it, then scan your device using this tool and make your device error-free.

Note: It is recommended to download and use the software on your PC or laptop only.
Conclusion
This was all about the Unfortunately File Manager has stopped error on Android. Now, you have a list of solutions that will help you to fix this error whenever will happen on your device.
I hope you liked this article and found it useful. If so, then share it with the ones who are experiencing the same issue on their Android device.
Apart from this error, if you are facing any other Android error, then you can contact us on Facebook or Twitter. Our team will help you to resolve your problem in all possible ways.
James Leak is a technology expert and lives in New York. Previously, he was working on Symbian OS and was trying to solve many issues related to it. From childhood, he was very much interested in technology field and loves to write blogs related to Android and other OS. So he maintained that and currently, James is working for androiddata-recovery.com where he contribute several articles about errors/issues or data loss situation related to Android. He keeps daily updates on news or rumors or what is happening in this new technology world. Apart from blogging, he loves to travel, play games and reading books.