Android phones nowadays offer large storage but still, there often exists a chance of full storage or data loss scenarios. Transferring your phone data to PC storage proves helpful in dealing with such unexpected instances. So, learn how to transfer files from Android to PC seamlessly in this guide.
How To Transfer Files from Android To PC?
Transferring Android Files to PC Using Software
If you are looking to transfer files from an Android phone to a computer with the least effort, we suggest you use our professional and easy-to-use Android Transfer tool.
This tool helps you to transfer all your data like photos, videos, documents, notes, etc from phone to PC easily. This is the most suggested & reliable transfer tool that works without any problem.
So just download the software and follow its user guide instructions to transfer your files easily from your Android phone to your PC.
 btn_img
btn_img
Note: It is recommended to download and use the software on your PC or laptop only.
Transfer Data from Android Phone to PC Without Software
There are several manual options as well that can help you transfer files between an Android phone and a computer. Check out the below manual ways:
- Use USB Cable to Transfer Files from Android to PC
- Transfer Data from Android Phone to Computer Over Bluetooth
- Use SD Card To Transfer Files From Android To PC
- Transfer Data Between Android & PC Using Cloud Storage
- Transfer the files Via Emails
Method 1# Transfer Files from Android to PC Using USB Cable
Transferring phone data to a PC via a USB cable is one of the oldest and the reliable methods. For this, you just need to follow the simple steps below:
- First, connect your Android phone to your PC using a USB cable.
- Then, select the Transfer Files option on the prompt that appears on your phone.

- When your PC detects your device, tap the option Open device to view files.
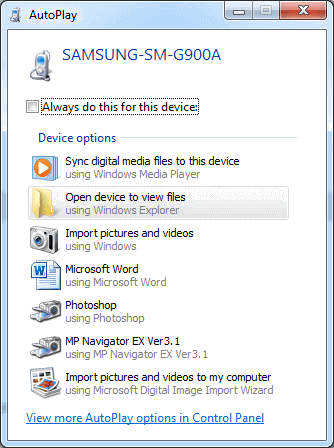
- Now, transfer the files from the phone to the PC.
Method 2# Use Bluetooth to Transfer Files from Android To PC
Another simple way to transfer files between an Android phone and a PC is by using Bluetooth. You just need to pair both devices. For this, follow the instructions below:
- Switch on Bluetooth on both your Android phone and PC.
- Now, open the Bluetooth settings on the PC and scan for nearby devices.
- Once detected, click on the Pair option and start pairing.

- When paired, select the files on your Android phone that you want to transfer.
- Click on the PC name and tap Send.
- When the transfer is completed, check the received files on your PC.
Bluetooth is still known as a reliable method because every Android phone and PC comes with Bluetooth connectivity.
Method 3# Use an SD Card or USB Drive to Transfer Files
If you have an SD card or a pen drive with you, transfer the phone data to them and copy the same to the PC through it. Just insert the SD card into your phone or attach a USB drive with it using an OTG adapter and copy the phone data to them.
Now, unplug the pen drive or take out the SD card from your phone. Connect the USB drive to the PC and in the case of an SD card, you need a card reader to attach it to the PC. When detected, transfer the data seamlessly between them.
Also Read: How to Backup Android Data to PC? – Expert Insights
Method 4# Transfer Data Between Android & PC Using Cloud Storage
Cloud storage is the service that allows you to store your data and transfer between the devices easily. Most smartphones have their cloud services and some of the popular ones are Google Drive, Dropbox, Realme Cloud, Samsung Cloud, etc.
You just need to create your account and use the same account to access these cloud storage. Follow the steps below to do so:
- Open to the Cloud Storage on your phone.
- Login with your account credentials.
- Upload or Backup your phone data on it.
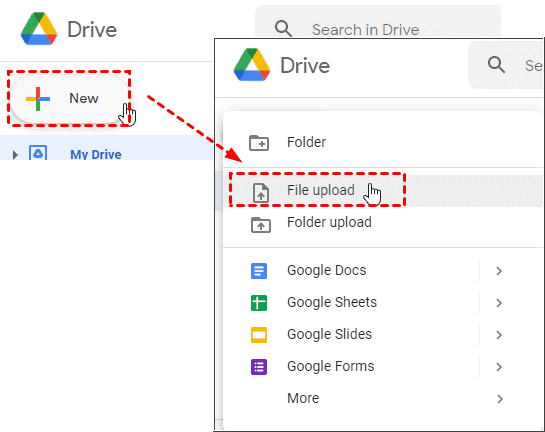
- Now, access the Cloud storage from your phone.
- Download the files from there to your PC.
Method 5# Transfer the files Via Emails
If you are looking to transfer email attachments from Android to PC, Gmail is the best option to opt for. You just need to follow the instructions below to transfer files via email:
- Launch Gmail on your PC.
- Login with your account credentials.
- Now, download the attachments that you want to transfer.
3rd Party Software Alternatives: Transfer Data from Android to PC With a Click
Several third-party apps are available that can help you transfer files from Android to PC easily without any problem. So, if you are looking for apps for file transfer, below are some of the best apps for Android data transfer.
AirDroid
The first app that comes in the list to transfer files between devices is AirDroid. This app is very popular as it not only transfer files from Android to PC but also sends and receives SMS/MMS from PC. After installing the app on your phone, you have to create an account.

Then the app will request permission to access calls or call logs and other media files. Here you have to select Allow for these options. To transfer the files, set the option ON.
Now move to AirDroid’s download page and check the desktop client. When you are asked to sign in, choose any of the icons for details. Then on your phone, choose the files that you want to share, and then find AirDroid using sharing menu > select the file > send it.
That’s it. This comes in the free version as well as the paid version also.
Feem
Feem is yet another useful file-sharing app that transfer files between Android phone and PC. It works on phones, tablets, laptops, computers, etc.
You need to simply download this app from the Google play store and then run it. Now from here, whatever files you want to transfer is easily transferred between devices. It only needs a local network to share files. It allows us to transfer data from those devices which are connected to the same Wi-Fi network.
This app is simple and works effectively and the best thing about it is the app is a free version.
Pushbullet
Pushbullet is also one of the best apps to transfer files from Android to PC and vice-versa. Similar to AirDroid, it also syncs data and notifications between devices. It not only transfers files but can do other work as well like sharing clipboards between devices, sending and receiving SMS/MMS, checking notifications, etc.

This is simple to use and its free version allows it has enough potential to transfer files. Once you install the app, click on the Allow option.
When you want to send a file to PC, click on the Menu option and choose Pushing. Then click on paperclip icon > select data to transfer > tap on the Send button.
Resilio Sync
This app is popularly known as a wildcard and works as cloud storage. It is a free app that allows you to transfer files between devices and also sync as much data as you want. This is a secure app to use and supports Windows, Mac, Linux.
Your data is on your phone and computer and it never stays on the cloud server. You can use this app without any ads in between file transfers.
Frequently Asked Questions (FAQs):
If you are looking for a wireless method to transfer data between Android and PC, you can use Bluetooth or Cloud storage method. We’ve discussed both the methods above in this article, just follow them to enjoy wireless data transfer.
Absolutely! We have a bunch of methods like Cloud storage, Bluetooth, and USB cable that will help you transfer the data between these devices for free.
Yes! If you are using reputed software from a trusted source, it is safe to use. However, it is always advised to be read the terms and conditions and review client reviews before going for any software for security and privacy concerns. How do I transfer files from Android to PC wirelessly?
Can I transfer data between Android and PC for free?
Are 3rd party data transfer software safe to use?
Conclusion
Transferring data from Android to PC is a simple process and a matter of time, if you have the correct methods to do so. So, whether you prefer the wired or wireless method, we’ve covered both for you. Follow the instructions properly and transfer files from Android to PC seamlessly with the ease of a blink.
In case of any doubts and queries related to transferring data, feel free to ask us on our official Twitter and Facebook pages.
Henry Morgan is a professional blogger who loves to write blogs about Android & iOS related topics. He lives in Northern California and has almost 15 years of experience in the field of technology, tackling all kind of issues, errors or other problems. Currently he is a great contributor on Android Data Recovery Blogs and his blogs are loved by people where he guides to solve several Android related issues or any other problems. During his busy schedule, Henri finds some moments to spend time with his family and loves to play cricket.
