Welcome to our comprehensive guide on backup and restore data in Samsung phones! In this guide, we dive deep into the various methods and techniques to securely backup and restore your valuable data on Samsung devices, ensuring peace of mind and seamless transitions.

So, being a Samsung user, get your data secured right now with the step-by-step mentioned process to deal with unexpected data loss scenarios.
To recover data from Samsung phone easily, we recommend this tool:
This effective tool will recover lost, deleted, inaccessible data from any data loss situations in no time. Now recover your lost and deleted data in just 3 easy steps:
- Download this Data Recovery Tool (for PC only, for Mac) rated Excellent on Pcmag.com.
- Select the storage media you wish to recover data from and click on Scan.
- Preview the files before recovery and choose Recover option to restore deleted data from Android.
Why Backup is Important?
Imagine: If you’ve lost your phone or it is stolen or for some reason, you lost the data stored in it, then what?
Here comes the importance of data backup. If you have a proper and reliable backup of phone data, you’ll easily be able to restore them. Data backup ensures the guarantee of getting back your deleted/ lost data.
Samsung Phone Data You Can Backup
Here is the list of Samsung phone data you can back up to other locations and restore it to your phone when required.
- Contacts & Call Logs
- Photos & Videos
- Apps & App Data
- Music & Audio
- Voicemails
- Files & Documents
- Social Media chats & Data
- Settings & Home Screen
It is important to note that you can’t backup operating system-related files and the system’s built-in apps on your Samsung phone.
How Do I Backup and Restore Data in Samsung – Easy Methods
Method 1: Backup & Restore Using Samsung Account
You can also use a Samsung account to keep your data backup and retrieve it at any time whenever required. The data backed up using this is stored in a Samsung cloud server.
Backup & Restore Data Type: Images, videos, notes, app data, home screen layout, call logs, contacts, text messages or MMS, email account, calendar, clock, voice recordings, and much more.
Follow the steps below referred from Samsung support:
Backup Data:
- Open the Settings app on your phone.
- Head to the Accounts & Backup section.
- Now, click on the Back up data option under Samsung Cloud.
- Choose the required data to backup and hit Back up now option.

- Wait until the data gets backed up completely. Click on Done when finished.
Restore Data:
- Open Settings application>> go to Accounts & Backup.
- This time, choose the Restore Data option under the Samsung Cloud section.
- Choose the device to restore, if multiple devices are backed up.
- Now, select the data that you want to retrieve and hit the Restore option.
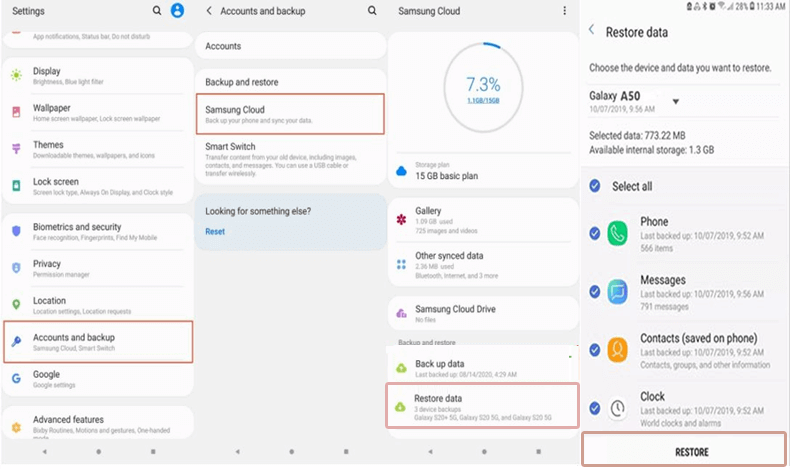
Note: The data stored in Samsung Cloud gets deleted when not used for more than 12 months. The data includes calendars, contacts, calendars, and more. So, such data cannot be recoverable. However, Samsung will send an advanced notice prior to deletion.
Also Read: Samsung Phone Data Recovery
Method 2: Backup & Restore Using Google Account
If you use a Google account on your Samsung device, use it to secure and retrieve data. This data backed up using a Google account gets stored in the Google cloud server.
Remember, Google Cloud offers 15GB of free storage and hence is not suitable for backing up larger files. So, to store larger files such as photos and videos, we recommend you prefer a PC or external storage device.
Backup & Restore Data Type: Photos & videos, apps, SMS & MMS, call history, and device settings.
Backup Data:
- Launch the Settings application on your Samsung device.
- Then, go to the Accounts & Backup section.
- Toggle on the Back up Data option under the Google Account section.
- Add your Google account in the Backup Account category.

Restore Data:
- Go to the Settings on your Samsung device.
- Next, go to the Accounts & Backup section.
- Toggle on the button for Automatic Restore.

Note that: The Automatic restore option may not be available on all models. So, in order to restore data, you need to open Google One app>>sign in with associated account>>Restore Backup>>Select the backup file>>Restore.
Method 3: Manually Backup & Restore Data on PC Using Samsung Switch (USB cable)
This option ensures reliable and secure backup for easy recovery. Moreover, using a Samsung Smart Switch, you can backup and restore calls, contacts, messages, apps, settings, home screen, videos, images, and audio on a PC.
The data backed up using this software is stored on a default location of your Windows 10 PC: C:\Users\[username]\Documents\Samsung\SmartSwitch. For this, you need, a USB cable.
Backup & Restore Data Type: Pictures, videos, audio, music, files, and documents.
Backup Data:
- Download the Samsung Smart Switch on your PC.
- Now, launch the software and connect your phone to your PC via USB.
- Click on the Backup option.

- Now, tap the More icon in the top-right corner and choose Preferences.
- Click on the option Backup items and choose the data to backup.

- Click the Allow option on your phone, if prompted.
- Now, the backup process will start. When done, click OK.
Restore Data:
- Launch the Smart Switch on your system.
- Connect your Samsung device to your PC.
- Click on the option Restore.

- Select the recent backup file and tap on the Restore Now option.

- Click Allow on your phone, if prompted.
- Hit OK when data gets restored.
Though the Samsung Smart Switch is a great option to back up Samsung phone data but at times it freezes if your data transfer size is big, say 100GB or so. In such situations, to create a backup without amiss, manual transfer of data to a PC is a way to go. Let’s see how:
Backup Data:
- Connect your Samsung device to the PC.
- Click on the File Transfer option.

- When your device gets detected on a PC, access your device storage.
- Copy the data from your device and paste them into a separate folder on your PC.

Restore Data:
- Connect your phone to a PC using a USB cable.
- Tap on the File Transfer option.

- When your device gets detected, access the Backup file folder on your PC.
- Now, copy the backup file and paste it into your device’s preferred location.

Note: While the PC backup is considered the reliable backup. However, there is a chance that you may lack the recent backup file due to not transferring current data regularly. So, such a backup option requires regular transferring of data.
Method 4: Backup & Restore Samsung Data Remotely
Samsung Find My Mobile allows you to back up your phone data to Samsung Cloud remotely. This option is very handy when your phone is not with you or it is lost and you want to back up its important data. The data secured using this service gets stored on Samsung Cloud. You can also use the same option to restore the data.
Backup & Restore Data Type: Calls, messages, and contacts data.
Backup Data:
- Browse Find My Mobile using the browser on your device.
- On the Home page, select the Backup option.

- Choose the data and click on the Backup button below.
- Read & agree to the appeared pop-up and hit the Backup option.
Restore Data:
- Browse Find My Mobile using the browser on your device.
- Click on the Retrieve calls/messages option.

- If prompted, enter your password to verify it’s you.
- Now, select the data and hit the Restore option.
Also Read: How to Recover Data from Samsung Phone That Won’t Turn On?
Method 5: Try 3rd Party Backup & Restore Tool
Android Backup & Restore is the most preferred software when it comes to securing your important data safely to retrieve them whenever required.
This software helps you back up & restore various data on your Samsung device including call logs, contacts, messages, photos, videos, calendars, notes, and many more.
The tool backs up, exports, and restores data without amiss ensuring complete data backup and recovery without data loss.
So, download the software right now and secure your Samsung data to restore it in the future in case your phone is lost, stolen, or data lost. Follow the guide instructions here.
 btn_img
btn_img
Note: It is recommended to download and use the software on your PC or laptop only.
Method 6: Use External Storage Devices
You can also use your external storage devices such as an SD card, SIM card, or USB device to backup and restore data in Samsung.
For SD cards or USB devices, you just need to insert it in your phone or connect with it to transfer or move the desired data from your phone to it. Later on, use the same to retrieve the backed-up data.
For SIM cards, save all your contacts on your SIM card. So that in case you lose any of them, you can just get them back again using it.
FAQs: Frequently Asked Questions
Can I backup and restore using PC?
Yes, you can backup and restore your phone data using PC. Above we have mentioned the PC backup and storage method to secure and retrieve your Samsung data. Follow the instructions and get your phone data easily stored on your PC and retrieved when needed.
Can data from a dead Samsung phone can be backed-up and retrieved?
Yes, with Samsung Find My Mobile, you can backup and restore data from a dead Samsung phone. But for this, your device must be logged in to your Samsung account, and Find My Mobile is enabled on it.
Does Samsung Cloud Backup require additional fees?
Samsung Cloud usually offers a certain amount of free storage, with options to upgrade for more storage space if needed, usually associated with additional fees.
Conclusion
In conclusion, the above-outlined methods will help you secure your Samsung data and restore it in the future when required.
Also, regular backing up data is a good habit to ensure to deal with data loss situations. So, follow the methods step-by-step to backup and restore data in Samsung.
For more information, follow us on Twitter.
References:
James Leak is a technology expert and lives in New York. Previously, he was working on Symbian OS and was trying to solve many issues related to it. From childhood, he was very much interested in technology field and loves to write blogs related to Android and other OS. So he maintained that and currently, James is working for androiddata-recovery.com where he contribute several articles about errors/issues or data loss situation related to Android. He keeps daily updates on news or rumors or what is happening in this new technology world. Apart from blogging, he loves to travel, play games and reading books.