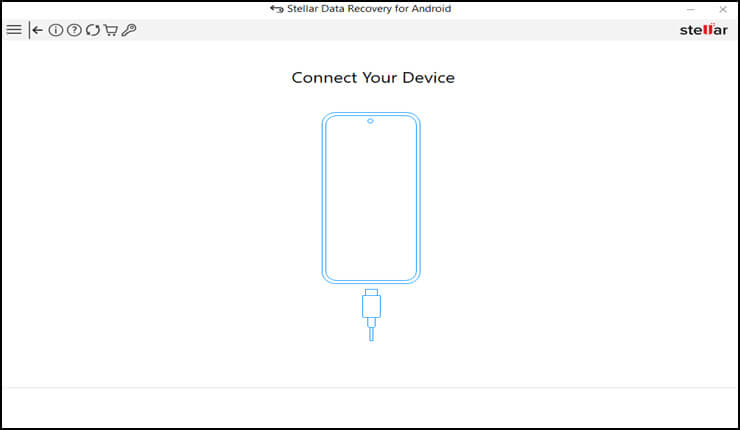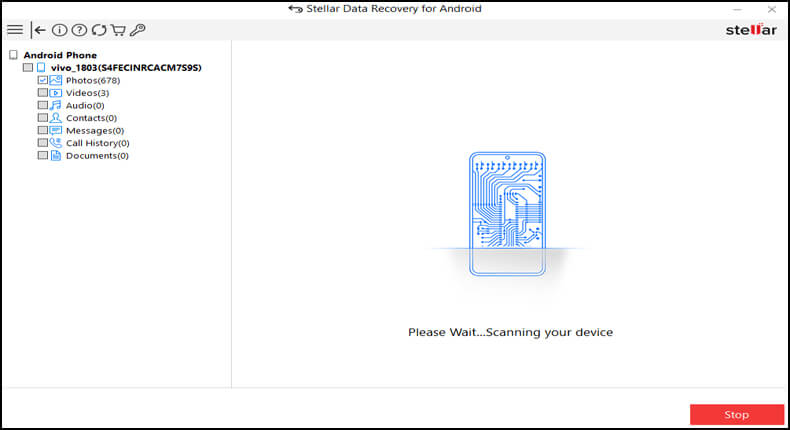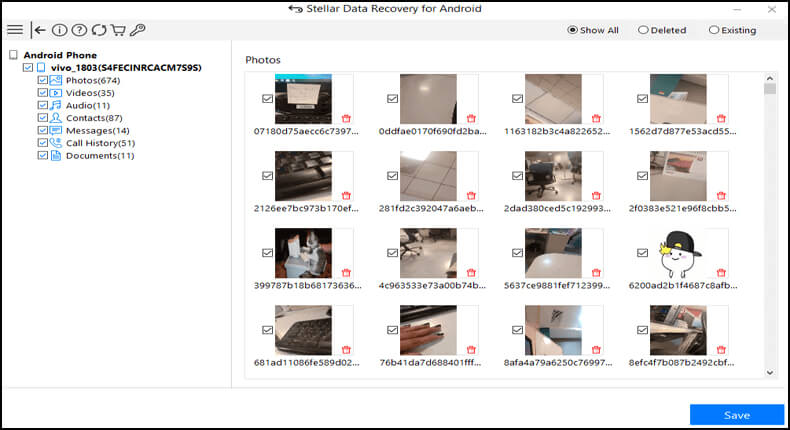Is your Samsung phone gone dead and now you are worried about your data in it? If Yes, do not panic. In this guide, you are going to learn all the possible ways to recover data from Samsung phone that won’t turn on.
Well, recovering data from a dead phone has two aspects one is to recover from an external memory card and another is to recover internal storage data. Recovering data from an SD card is possible but internal storage data recovery from a dead phone is not possible until it is turned on.
However, it is important to Power on the phone to recover data from it. But the question is how to fix Samsung phone that won’t turn on? Let’s get an answer to this question first before moving on to recovering data from Samsung that won’t turn on.
To recover data from Samsung phone, we recommend this tool:
This effective tool will recover lost, deleted, inaccessible data from any data loss situations in no time. Now recover your lost and deleted data in just 3 easy steps:
- Download this Data Recovery Tool (for PC only, for Mac) rated Excellent on Pcmag.com.
- Select the storage media you wish to recover data from and click on Scan.
- Preview the files before recovery and choose Recover option to restore deleted data from Android.
What To Do If Samsung Phone Won’t Turn On?
The first and the very best thing you can try when your Samsung phone won’t turn on is to charge it. It might be possible that the phone goes dead due to discharged battery.
Moreover, you can follow our guide on how to fix Samsung Galaxy won’t turn on for other possible workarounds.
How To Recover Data from Samsung Phone That Won’t Turn On?
Dead phone is a scary situation and when it comes to recovering data from it the task becomes even more difficult. However, it won’t be a problem if you act at the right time and with a proper guide to get data out of it. So, let’s find out the methods to recover data.
Part 1: Recover Data from a Samsung Phone Without Backup
Whenever there comes a question to recover data from a Samsung phone without a backup, Samsung Phone Data Recovery is a sure-shot answer.
This advanced software has the capability to retrieve a wide range of data from Samsung phones under different scenarios such as broken screens, black screens, locked phones, factory reset, rooted phone, and many more.
Besides Samsung, this amazing software is compatible with other Android phone brands including Nokia, Huawei, Motorola, Xiaomi, Vivo, and others.
Key Features:
- Easy recovery of data with a single click.
- Wide compatibility with Android devices.
- Easy installation and usage process.
- It can recover a wide range of data at a time.
- Capable of recovering data under various data loss scenarios.
Download the tool and follow the below instructions.
 btn_img
btn_img
Note: It is recommended to download and use the software on your PC or laptop. It is because recovery of phone data on the phone itself is risky as you may end up losing all your data because of data overriding.
Steps to Follow to Use Samsung Phone Data Recovery
Part 2: Use Backup to Get Data from A Dead Samsung Phone
- Method 1: Recover Data Using Samsung Cloud
- Method 2: Use Google Drive to Recover Samsung Data
- Method 3: Restore Data Using PC Backup
Method 1: Recover Data Using Samsung Cloud
If you have somehow managed to turn on your Samsung phone but lost the data in it, there is nothing to worry about until you have a backup of data on Samsung Cloud. You can recover the lost data from Samsung Cloud anytime you want.
Follow the steps below to do so:
- On your Samsung phone, go to Settings.
- Head to the Cloud & Account option.

- Select the Samsung Cloud option and click on Restore Data.
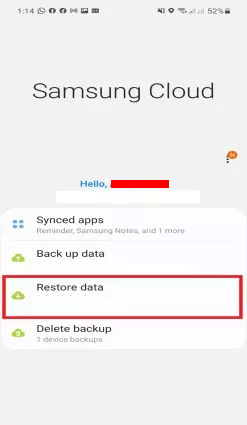
- Choose the data that you want to retrieve and tap on Restore.
Also Read: Samsung Phone Data Recovery: Recover Photos, Video, & More from Samsung Phones
Method 2: Use Google Drive to Recover Samsung Data
Google Drive is another widely used method when it comes to recover data from a Samsung phone that won’t power on using backup. So, in case you used Google Drive to keep a backup of your Samsung device data, use it to recover the same.
Here’s what to do:
- Browse Google Drive or open the app on your phone.
- Now, log in using your account credentials and head to the My Drive section.

- Here, search and select the data you want to restore.
- Once selected, tap the three vertical dots icon and select the Download option.
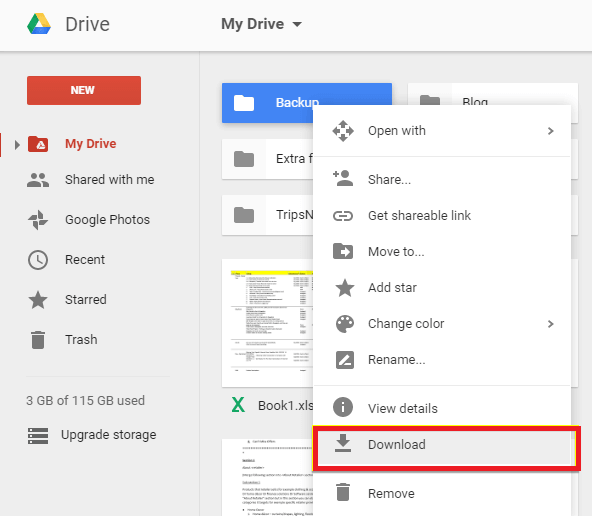
- Wait for the download to complete. When done, check the restored files on your phone.
Also Read: Recover Data from Broken Screen/Dead Samsung Galaxy A12 Phone
Method 3: Restore Data Using PC Backup
Backing up Android data to PC is always considered a safe and smart way to secure your data and deal with data loss scenarios.
So, if you have also saved your Samsung data on your PC, without any hassle, restore your Samsung phone data that won’t turn on.
Below are the steps to be followed:
- Connect your phone to your PC and tap on the displayed pop-up.
- Select the Open folder to view files option.

- Now, on your PC, visit the location where you saved the backup file.
- Copy the backup files or data and paste it to the desired place on your phone.

Hassle-Free Way to Back up Your Complete Samsung Phone Data
The best way to deal with and avoid data loss situations is to have a pre-backup of your phone data. And when this said, nothing can replace Android Backup & Restore tool for easy and secure backing up of data.
The software offers you two salient features at a time. You can not only back up the data but can use the same to restore it also.
This advanced tool is compatible with all Android phones and causes no data loss during backup, export, and restoration. Its flexible backup & restore data features make it a first choice for every user.
Besides this, the tool also offers you the preview option for selective recovery to avoid data duplication and saves storage.
So, without any thought, download this software on your PC and back up your data right now following its user manual instructions.
 btn_img
btn_img
Note: It is recommended to download and use the software on your PC or laptop only.
Frequently Asked Questions (FAQs)
Can data from a dead Samsung phone can be retrieved?
Practically, no you cannot retrieve data from a dead Samsung phone until it is turned on. However, if you have used an external SD card to save some of your phone data, you can use that SD card to recover it.
How to get pictures off a broken phone that won’t turn on?
If you have uploaded all your phone photos in Google Photos, you can easily recover photos from a broken phone that won’t turn on. You just need to follow the steps:
- Open the Google Photos app on any device.
- Login with your account credentials.
- Click on the Menu icon and select Photos.
- Choose the pictures and tap the Download icon.
How to recover data from water damaged Samsung phone?
Well, the data recovery process depends on the damage caused. However, to restore data from a water-damaged Samsung phone, use the Samsung Data Recovery tool. This is the easiest and the most hassle-free way of recovering data.
Conclusion
I hope the methods mentioned above have helped you well and you have easily managed to recover data from Samsung phone that won’t turn on.
However, always keep a backup of your data to deal with such uncertain scenarios. Also, follow us on Twitter or Facebook for more related articles and their latest updates.
Harjeet is a professional blogger who loves to write blogs about Android & iOS-related topics. She dedicated her 2+ years in the technology field, tackling all kinds of issues, errors and other problems. Currently, she is contributing to Android Data Recovery Blogs to guide users to solve several Android-related issues or any other problems. Before working for Android Data Recovery, she freelanced for various sites. Apart from writing, Harjeet is a music lover and fond of reading books.