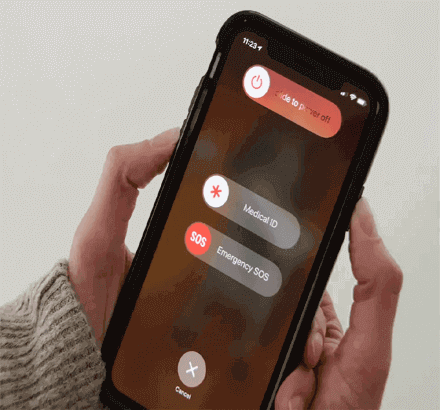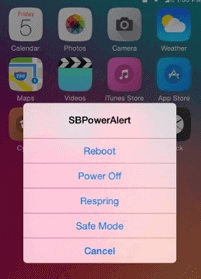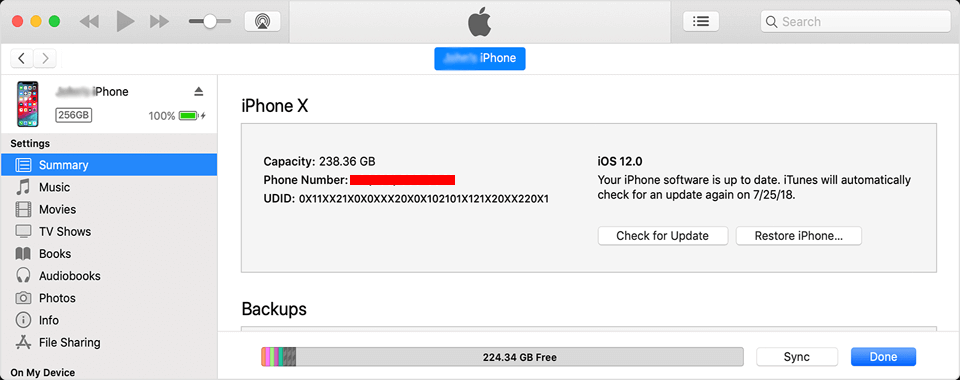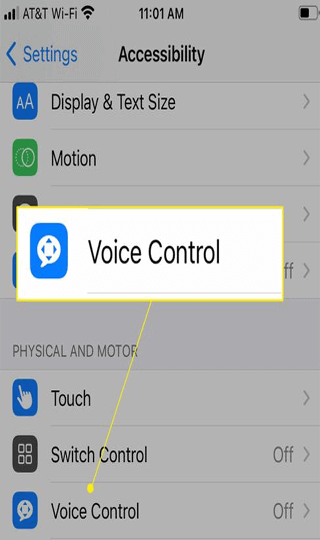A malfunctioning iPhone touchscreen can be an inconvenient issue to deal with. With an unresponsive screen your daily phone activity gets disrupted, leaving you feeling frustrated and disconnected.
Well, worry not! This guide will help you resolve iPhone touch screen not working problem and regain your control over the iPhone’s touch screen functionality.
Get started then…
To fix iPhone touchscreen not working problem, we recommend this tool:
This effective tool can fix 200+ iOS/iPadOS/tvOS problems such as boot loop, white screen, stuck on upgrade etc. in no time. Just follow these 3 easy steps:
- Download this iOS System Repair tool (for PC only, for Mac) rated Excellent on Trustpilot.
- Launch the program and choose the mode.
- Download the firmware and restore your device to normal.
Common Causes of iPhone Touch Screen Not Working
There can be numerous reasons why your iPhone touchscreen becomes unresponsive. However, some of the common ones are listed below:
- Temporary software bug or glitch
- Physical damage such as cracks, water damage, or internal damage such as screen burn in
- Touch sensitivity blockage due to screen case or protector.
- Overheating due to prolonged usage, running heavy or multiple apps, or exposure to extreme temperatures.
- Incompatible installed apps
- Outdated software
How to iPhone Touch Screen Not Working?
Solution 1: Begin With Basic Troubleshooting
If your iPhone touch screen suddenly becomes responsive, instead of moving on to the complex troubleshooting start with basic ones.
To do so, follow the instructions below referred from Apple Support:
- Clean your screen & fingers: Make sure your screen and finder are clean and free from dirt, debris, water, grease, etc.
- Disconnect attached accessories: If any of the lightning accessories such as headphones, power bank, charger, USB, and others are attached to your iPhone, try resolving the problem by detaching them.
- Remove screen case or protector: Try removing the screen case or protector, if using any, to let the screen touch sensitivity work properly.
Solution 2: Force Restart Your iPhone
Sometimes, a force restart can help you fix the unresponsive touch screen problem on your iPhone when occurs due to software glitches.
For this, you need to follow the steps below:
- Press and release the Volume Up button quickly.
- After that, quickly press & release the Volume Down button.
- Next, hold the Power button until you see the Apple logo.
- Release the button once the logo appears.
- Now, wait until your device boots completely and return to the lock screen.
- Lastly, unlock your iPhone and try using your device with a touch screen to see if the problem is resolved.
Solution 3: Check for Physical Damage
Checking for physical damage is an essential thing to do when your iPhone touch screen not working in some areas.
Carefully examine the touch screen for any scratches, corrosion in the charging port, water spots inside the screen, screen burn-in, or any visible damage.
Alternatively, open the phone case and inspect the display cable for any loose connection or damage. For this, we suggest you visit the nearest service center, to avoid causing any further damage and complications to your device.
The professionals will inspect and repair the damage if any is there.
Also Read: How to Fix Vertical Lines on iPhone Screen?
Solution 4: Stop Using Your Phone for A While
If your iPhone touch screen not working but phone is, we suggest you stop using your device for a while.
Continuous usage of your phone, running resource-intensive programs like gaming or running multiple apps, and exposing your phone to extreme temperatures can lead to overheating. Overheating can further cause the touch screen to behave erratically or become unresponsive.
So, allowing your iPhone to cool down by turning it off and letting it rest for a while can resolve this issue.
Solution 5: Check for Rogue Apps & Uninstall
Certain 3rd party applications can sometimes cause touchscreen issues. So, try uninstalling suspicious recently installed apps and see if the problem goes away.
For this, you need to enter your device into Safe Mode. It temporarily disables 3rd party apps, allowing you to identify if a specific app is causing the problem.
To do so follow the steps below:
- Power off your iPhone.
- Now, power it back on while pressing the Volume Up button until the Apple logo appears.
- On the Apple logo screen, release the button.
- Then select the “Safe Mode” option.
- Test your iPhone touch in Safe mode to see if working properly or not.
- In case working fine, find the problematic app and uninstall it.
Solution 6: Update Your iPhone
Make sure you operate on the latest software version of iOS to fix and avoid touchscreen problems.
Here are the steps to do so:
- Launch iTunes on your system.
- Then, connect your iPhone to the system.
- Click on your Device name button in the iTunes toolbar.
- Next, tap the Check for Update option in the Summary tab.
- If an update appears, hit the Download & Update button to install.
- Follow the on-screen instructions and type passcode, if prompted.
Also Read: iPhone Cannot Be Updated Error 4013
Solution 7: Contact Apple Support
If you still fail to resolve the iPhone screen not responding problem despite all your efforts, we recommend you contact Apple Support or visit the nearest Apple Store for further assistance.
Preventions to Avoid iPhone Touch Screen Problems
Preventing iPhone touchscreen issues is essential for your device to remain functional and responsive. Check out the preventive measures and practices to avoid such issues:
- Use a quality screen protector or case.
- Avoid using your iPhone with wet, oily, and dirty hands.
- Periodically clean the screen with a clean, soft, or lint-free cloth.
- Prevent your device from overheating.
- Use the latest iPhone software.
- Make use of official and compatible accessories.
- Handle your iPhone with care to avoid physical damage.
iOS Repair Tool: Quick Solution to All iOS Problems
To fix software-related problems on your iOS devices, use the iOS Repair Tool.
This advanced tool can fix various problems such as blue/black/white screen of death, stuck on boot loop, horizontal or vertical lines on iPhone/iPad screen, app keeps crashing, etc.
The software is supported on all iOS devices & versions including iOS 16 & iPhone 14 models. So, download the tool and follow the below instructions to get rid of any problem on your iOS device.
 btn_img
btn_img btn
btnNote: It is recommended to download and use the software on your PC or laptop only.
Step-By-Step Guide to Use iOS Repair Tool
Alternative Methods of Interacting with Your iPhone
Voice Control
Voice Control on iOS allows you to control your device using voice commands. Using this, you can make calls, open apps, send messages, and perform several tasks without touching the screen.
Steps to enable the feature:
- Head to the iPhone Settings>>Accessibility.
- Scroll down and select the Voice Control option.
- On the next screen, toggle on the button for Voice control.
- Lastly, follow the on-screen instructions to set up and train your iPhone to recognize your voice.
AssistiveTouch
AssistiveTouch is a feature on iOS that offers an on-screen touchpad. You can use it to perform various functions on your device without physically tapping the screen.
To enable this feature, follow the steps here:
- Open the Settings on your iPhone.
- Head to the Accessibility section.
- Next, choose the option Touch>>AssistiveTouch and enable it.
- Now, using the on-screen touchpad, access and navigate within your phone.
Siri
Siri is Apple’s voice assistant that helps users perform various tasks on their iDevice without touching the screen. Using Siri, you can make calls, send messages, open apps, ask for weather reports, and more with voice commands.
To activate Siri, say “Hey Siri” or press and hold the Home button.
Control via PC
You can also use your system to access some features on your iPhone remotely. For this, you need to connect your iPhone to your PC and launch iTunes or Finder to perform updates, backups, and other tasks.
Also Read: Unlock iPhone Passcode Without Computer
Frequently Asked Questions:
What to do if iPhone touch screen is cracked but still responds to touch?
If your phone touch screen is cracked or broken, we recommend you replace the screen to prevent further damage and maintain touch sensitivity.
How do I calibrate my iPhone touch screen?
iPhones don’t have any separate option to calibrate the touch screen like Android, instead it calibrates the screen automatically.
How AssistiveTouch is different from Voice Control?
AssistiveTouch works on a touch gesture to control your iPhone while Voice Controls works over voice commands.
Conclusion
iPhone touch screen not working can be a hiccup in our digital lives. But with the right guidance, it becomes manageable to resolve.
Address the root cause, take the necessary actions to fix it, and your iPhone screen will again become responsive.
Follow us on Twitter or Facebook for further assistance and related articles.
James Leak is a technology expert and lives in New York. Previously, he was working on Symbian OS and was trying to solve many issues related to it. From childhood, he was very much interested in technology field and loves to write blogs related to Android and other OS. So he maintained that and currently, James is working for androiddata-recovery.com where he contribute several articles about errors/issues or data loss situation related to Android. He keeps daily updates on news or rumors or what is happening in this new technology world. Apart from blogging, he loves to travel, play games and reading books.