Today, WhatsApp has become an integral part of our daily communication. It allows us to connect with family, friends, and colleagues effortlessly. However, encountering issues like constant crashing can be really annoying and disrupt our communication flow. So, today in this guide, we’re going to discuss the common causes of WhatsApp crashing and provide practical solutions to resolve them effectively.
So, let’s get started…
To fix WhatsApp keeps crashing Android, we recommend this tool:
This effective tool can fix Android issues such as boot loop, black screen, bricked Android, etc. in no time. Just follow these 3 easy steps:
- Download this Android System Repair tool (for PC only) rated Excellent on Trustpilot.
- Launch the program and select brand, name, model, country/region, and carrier & click Next.
- Follow the on-screen instructions & wait for repair process to complete.
Why does my WhatsApp Keep Closing itself?
There are several factors that contributes to WhatsApp keeps stopping on Android or iPhone. So before we dive into the solutions, it’s important to understand why this issue occurs. Here are some of it’s causes:
- Outdated app version
- Insufficient storage space
- Corrupted app data or cache
- Interfering third-party apps
- Application bug or glitch
- Device compatibility issues etc.
How to Fix WhatsApp Keeps Crashing on Android & iPhone?
To address the issue of WhatsApp crashing, follow these troubleshooting steps:
Solution 1: Restart Your Phone & App
Sometimes, simply restarting your phone & the app can resolve the issue. So, start with basic troubleshooting.
For Android:
- On your Home screen, long-tap the WhatsApp icon.
- Then, select the App info option and click on Force Stop.

- Now, long press the Power button.
- Select the Restart option.
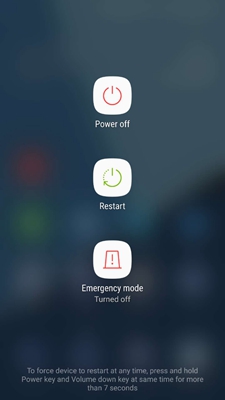
- Once restarted, re-launch it to check if WhatsApp keeps crashing Android is resolved.
For iPhone:
- Swipe up the Home screen from bottom to middle.
- Now, on the app previews, swipe left or up the WhatsApp preview to close.

- Then, hold or press the Side or Power button.
- Drag the slider to power off your iPhone.

- Now, press the Power button again to turn on your phone.
- Lastly, relaunch iPhone to check if WhatsApp keeps crashing iPhone is fixed.
Solution 2: Wipe WhatsApp Cache & Data
App’s overloaded cache and data may lead to crashing or stopping problems. So, clearing the app’s cache and data can help resolve issues related to app performance.
For Android:
- Go to Settings > Apps > App Manager.
- Then search for WhatsApp and click on it
- Now click on Storage Usage> Clear Cache options.
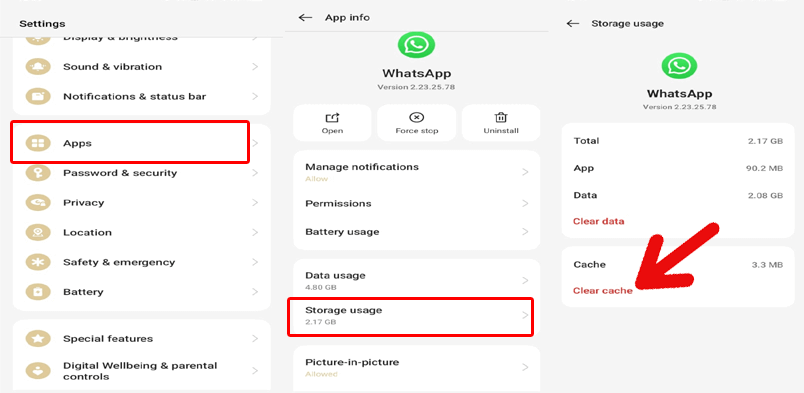
For iPhone:
- Open WhatsApp on your iPhone.
- Go to the Settings>Data & Storage Usage options.
- Select the Storage Usage option.
- Now, click on Manage> Clear.
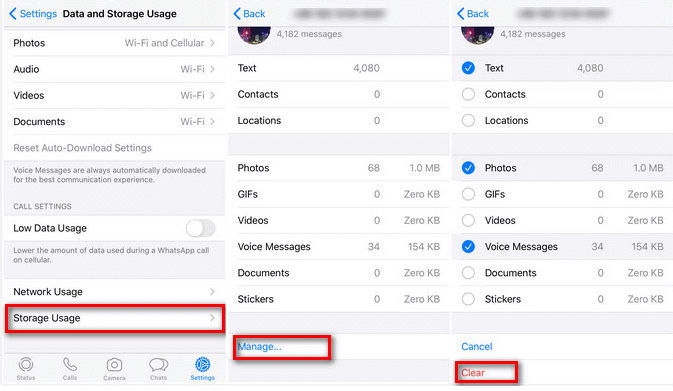
Solution 3: Clear Storage Space on Your Phone
If your device has insufficient storage space, it can lead to WhatsApp keeps stopping issue. Try clearing some space on your device by deleting unnecessary files and apps to resolve it.
Solution 4: Reset App Preferences
Resetting app preferences restores all the default settings of an application. This action can be useful in fixing issues with an app including crashing or not working.
Follow the below steps:
- Open the Settings app on your phone.
- Then, go to the Apps section.
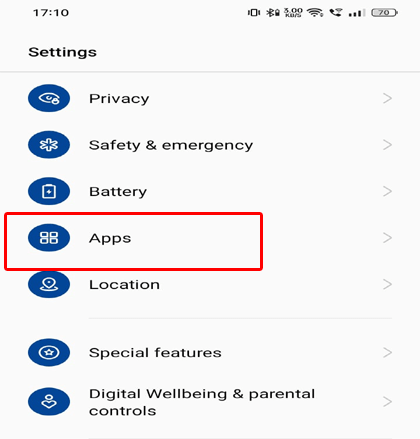
- Tap the three-dotted icon at the top right side.
- Now, select the Reset app preferences option.
- Click on Reset apps.

Solution 5: Reinstall WhatsApp Application
If there is a certain issue with the app or you are using an outdated app, you may come across a WhatsApp crashing problem. So, here uninstalling the current app and reinstalling the latest version can fix the issue.
For Android:
- First, go to Settings > Apps and then move down and select WhatsApp.
- You will see the Uninstall option, simply click on it

- After this, open Google Play Store and search WhatsApp > click on the Install option
- Accept the permission when a popup occurs and install the app
- After everything is done, open WhatsApp and access it.
For iPhone:
- On your Home screen, tap and hold the WhatsApp app icon.
- Click on the Remove App option.
- Then, tap on the Delete App>Delete.
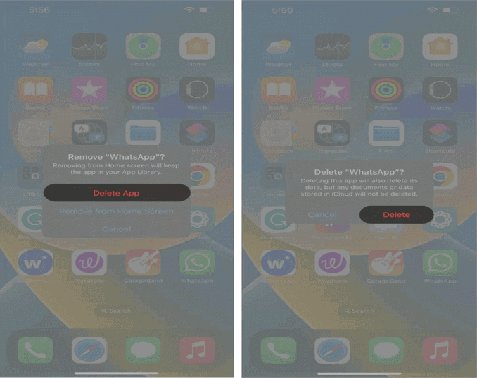
- Now, visit the Apple Store and look for the latest WhatsApp version to install it.
Solution 6: Update Your Phone Software
The compatibility issue is another major reason that causes WhatsApp keeps closing issue. So, if you are operating on an outdated software version, we suggest you update the software to get away with the problem.
For Android:
- Launch the Settings application.
- Select the Software update category.
- Here, look for available updates. If any is there, hit the Download button and install the latest version.
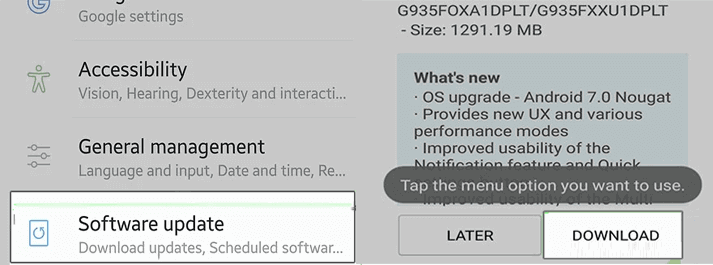
For iPhone:
- Go to the Settings on your iPhone.
- Now, head to the General category.
- Tap on the Software Update option.
- If any update is available, click on the Download & Install button and follow the onscreen guide to update the software.
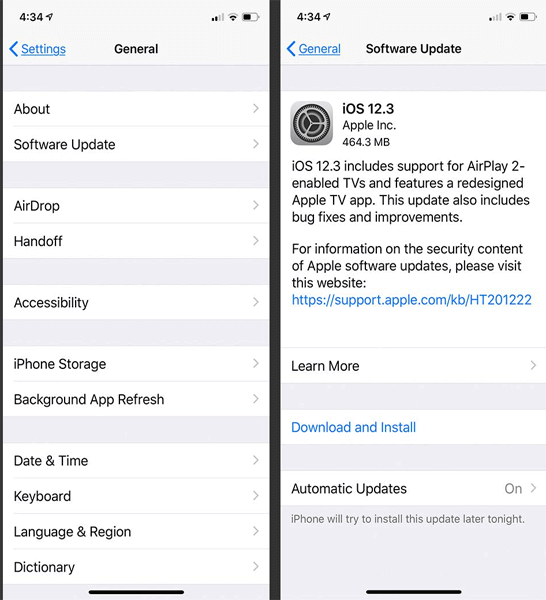
Solution 7: Contact WhatsApp Support
If after trying the above solutions, the problem won’t fix, try contacting WhatsApp Support.
Alternatively, you can also contact WhatsApp support via email at support@whatsapp.com. Ensure to include a detailed description of your issue and any relevant screenshots or error messages to help the support team better understand the problem.
Additionally, WhatsApp support is not available 24/7, so you may need to wait until their operating hours to receive a response.
Try Android Repair Tool: One-Click Solution to Fix WhatsApp Keeps Stopping
When it comes to fixing app crashing issues, the Android Repair tool is the best-recommended software. It helps you resolve WhatsApp keeps crashing or unfortunately, WhatsApp has stopped with a single click.
The tool is phenomenally designed to fix Android-related issues and errors including OS crashing, apps crashing, stuck in bootloop issue, bricked Android devices, and many more.
Moreover, the software supports many Android phones such as Samsung, Nokia, Sony, Huawei, Oppo, Motorola, and Google Pixel.
Download the software using the below button and follow the user guide.

Note: It is recommended to download and use the software on your PC or laptop only.
FAQs (Frequently Asked Questions)
Will reinstalling WhatsApp delete my chat history?
Yes, uninstalling WhatsApp will delete the saved app settings and data, including your chat history. But chat history can be restored if you have already backed it up.
How can I back up my WhatsApp chats?
Backing up WhatsApp chats can help you restore data if you lost them somehow or planning to change phone. So, here’s what you need to do: Go to WhatsApp Settings>>Chats>>Chat backup>> Back up to your Google Account.
Are there alternative messaging apps I can use?
Yes, there are various alternative messaging apps available, like Facebook, Snapchat, Telegram, Instagram, or Signal. Explore these options and continue messaging if facing frequent interruptions using WhatsApp.
Conclusion
Well, WhatsApp keep closing is a common problem that can be taken care of with the simple solutions mentioned in this article. Follow them step-by-step and enjoy a crash-free WhatsApp experience.
And for any further assistance or related articles, follow us on Twitter or Facebook.
References:
- https://eu.community.samsung.com/t5/mobile-apps-services/clear-cache-of-whatsapp-application/td-p/4975613
- https://support.apple.com/en-hk/guide/iphone/iphacc5f0202/ios
- https://support.google.com/files/thread/208473270/should-i-reset-app-preferences?hl=en
- https://eu.community.samsung.com/t5/galaxy-s22-series/whatsapp-keeps-crashing/td-p/8370317
- https://discussions.apple.com/thread/254748266?sortBy=best
James Leak is a technology expert and lives in New York. Previously, he was working on Symbian OS and was trying to solve many issues related to it. From childhood, he was very much interested in technology field and loves to write blogs related to Android and other OS. So he maintained that and currently, James is working for androiddata-recovery.com where he contribute several articles about errors/issues or data loss situation related to Android. He keeps daily updates on news or rumors or what is happening in this new technology world. Apart from blogging, he loves to travel, play games and reading books.