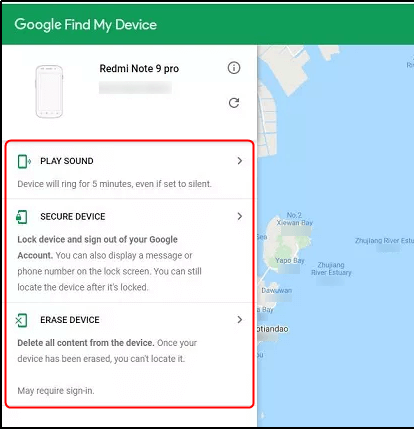If you have locked your phone using the Find My Device and are now totally clueless about how to unlock using Google Find my device, perform a factory reset using Google Find My Device feature. However, read this article thoroughly for complete information.
In this article, we have covered everything you need to know about Google Find My Device, right from how it works to Google Find My Device unlock methods.
So, let’s get started!
To Unlock Android Device, we recommend this tool:
This effective tool can remove lock screen with PIN, pattern, password and fingerprint quite easily. Now bypass Android locked screen in just 3 easy steps:
- Download this Android Lock Screen Removal tool (for PC only, for Mac) rated Excellent on Trustpilot.
- Launch the program and select the device information such as brand, model name etc. to unlock the phone.
- Click Next & wait for unlock process to complete.
What is Google Find My Device?
Android phone has the Google Find My Device feature that protects your phone’s data from being accessed by anonymous when stolen or lost. Moreover, the feature helps users find their lost phone. Using the Google Find My Device feature allows users to lock their Android devices remotely from anywhere.
Android phones mostly come with enabled Find My Device on the phone. When we set up the phone for the first time by using the Google account it automatically gets enabled on the device.
You can easily lock, unlock, or clears your Android phone’s data from anywhere.
Quick Navigation:
- How to Use Google Find My Device on Android Phone?
- How to Unlock Android Phones Locked by Google Find My Device?
- How to Unlock Android Phone Without Password?
- How to Disable Google Find My Device on Android Phone?
How to Use Google Find My Device on Android Phone?
As we already discussed how Google Find My Phone can help you to track down your missing or lost device, erase it, or lock it remotely. It aims to safeguard your phone from suspicious activities. Besides locking and erasing the device, you can also see the battery remaining on your phone.
Let’s see how can you use Google Find My Device and use its features to keep the phone secure from being accessed by an anonymous person:
- First, open google.com/android/find in the browser.
- Log in with the Google account you are using on your missing phone.
- Now, on the Find My Device interface, you can see your phone model. Here, you can also track the live location of your phone.
- Below your phone model, you can see the three options, Play Sound, Secure Device, and Erase Device. All these options have different use.
- Play Sound: Using this option you can play a ring or sound on your Android phone. It is mostly useful when you left your phone at your home or office not able to find it.
- Secure Device: This option can be used to remotely lock your device if you doubt that your phone has been stolen or lost.
- Erase Device: As it is quite clear with the name of this option, you can use it to wipe your phone data entirely. If you are not able to track your phone and are worried about the personal data saved on it, then you must use this option to delete all the phone data.
- Choose any of these options according to your need.
How to Unlock Android Phones Locked by Google Find My Device?
Before proceeding with the steps to remove Google Find My Device lock on Android phones, there are a few conditions that you need to meet to unlock your Android phone:
Prerequisites:
- There should be stable mobile data or a WiFi network.
- You must remember the Google account used while setting up your Android phone.
- You must be present on Google Play.
- The location must be enabled on the device.
- Find My Device should be activated on your device.
Now, if you met all of the above requirements, let’s proceed with the following to unlock Google Find My Device on Android phones:
- Open the Google Find My Device or Android Device Manager in the browser by following this link: http://www.google.com/android/devicemanager.
- Sign in to the Device Manager account using the Google account you are using on your locked Android phone.
- Now, you can see the Find My Device interface and your phone model on your device screen. Here, click on the Erase button to unlock your Android phone locked with the Device Manager.
- Now, you will see a warning that all the data on your phone will be deleted. So, if you agree with this, then click on the Erase Device button.
- After erasing the device, you will be asked to enter the Google account password. So, enter it.
- Now, you will get a prompt asking to confirm the erasing of all data on your phone. Click on the OK button.
Finally, it will unlock Find My Device Lock on an Android phone. However, after unlocking the phone you will lose all your data.
Also Read: Unlock Android Phone Password Without Factory Reset
How to Unlock Android Phone Without Password?
In order to unlock Android phones locked by Google Find My Device, you can also use the Android Unlock Tool. Not just in this case but if you forget the Android phone password, PIN or Pattern then you can unlock your phone with the help of this tool.
It has been designed to remove the phone screen lock. This tool supports all types of locks to unlock the Android phone. Using this software you can easily unlock the phone locked with a pattern, fingerprint, PIN, and password.
So, it doesn’t matter what kind of password protection you are using on your phone, it will help you to unlock the phone screen. Additionally, this tool is 100% secure and safe to use.
And the best thing about this tool is it will not only help you to bypass the mobile lock screen but can also protect the phone data while the unlocking process. So, in order to unlock Android phone without password using Android Unlock software, go through its user guide.
 btn_img
btn_img
Note: It is recommended to download and use the software on your PC or laptop only.
How to Disable Google Find My Device on Android Phone?
If you have accidentally enabled the Find My Device option on your phone and now want to disable it to avoid this phone-locking situation, then follow these steps to do so:
- Open the Settings page on the phone.
- Go to the Security and Lock Screen.
- Tap on the Find My Device.
- Disable the Find My Device option.
Conclusion
After reading this guide you must agree that Google Find My Device is one of the best security features of Android. Using it you can easily find your phone online.
However, if you locked out the phone using this feature and want to unlock Android phones locked by Google Find My Device, this guide is enough for you. Besides, you can also use the Android Unlock tool to unlock your phone.
I hope you found this article helpful and you managed to unlock the Find My Device locked Android phone. If you have any other queries then feel free to ask us on Twitter or Facebook.
James Leak is a technology expert and lives in New York. Previously, he was working on Symbian OS and was trying to solve many issues related to it. From childhood, he was very much interested in technology field and loves to write blogs related to Android and other OS. So he maintained that and currently, James is working for androiddata-recovery.com where he contribute several articles about errors/issues or data loss situation related to Android. He keeps daily updates on news or rumors or what is happening in this new technology world. Apart from blogging, he loves to travel, play games and reading books.