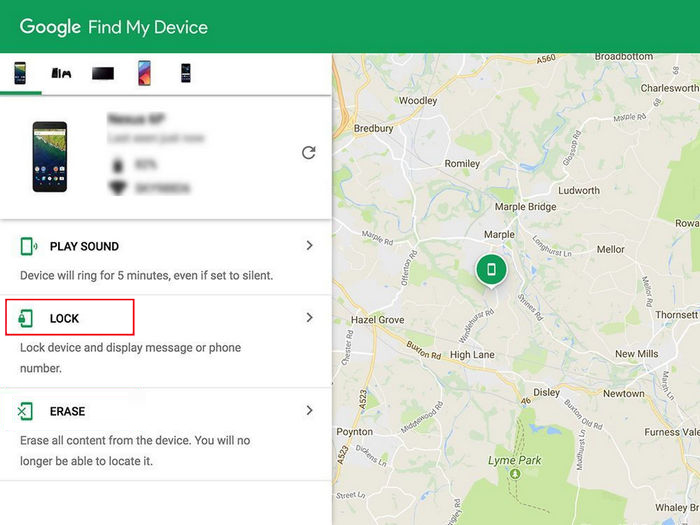Forgot the password/pin/pattern of your Android phone screen lock? Now wondering how to unlock Android phone password without losing data? Luckily there are several ways to bypass an Android phone password without sacrificing your important data.
The most basic and one of the best ways to keep our phone secure from others is setting the screen lock. It helps us to be the only one accessing our phone. But unfortunately, users sometimes forget the password of their phone and become helpless in this situation.
Normally, in this situation, most of the users think that factory reset is the only way to remove the phone lock screen. But doing a factory reset removes all the data stored on the phone. And, not all users are okay with this.
So, if you want to unlock your Android phone password without a factory reset, then this guide is for you. Here, you will get effective ways to bypass the Android phone pattern password without losing data.
To Unlock Android Phone Password Without Losing Data, we recommend this tool:
This effective tool can remove lock screen with PIN, pattern, password and fingerprint quite easily. Now bypass Android locked screen in just 3 easy steps:
- Download this Android Lock Screen Removal tool (for PC only, for Mac) rated Excellent on Trustpilot.
- Launch the program and select the device information such as brand, model name etc. to unlock the phone.
- Click Next & wait for unlock process to complete.
How to Unlock Android Phone Password Without Losing Data [With Software]
If you forget your Android password, PIN or Pattern then you can unlock your Android screen with the help of the Android Unlock Tool. This tool has been designed specially to unlock the phone screen.
It supports four types of locks to unlock the phone. They are pattern, fingerprint, PIN, and password. No matter what password you choose, this tool will help you to unlock the phone screen.
This tool is totally 100% secure and safe and is highly recommended to use on your phone to unlock the Android screen. The best part of this tool is it doesn’t only helps you to unlock the mobile screen but also protects your data stored in the device.
Now, to find out how this tool works to unlock your phone, please go through the user guide.
 btn_img
btn_img
Note: It is recommended to download and use the software on your PC or laptop only.
How to Bypass Android Phone Pattern Lock Without Losing Data [Without Software]
- Unlock Android Phone Password by Rebooting Device in Safe Mode
- Unlock Android Phone Password Using Android Find My Device
- Use Android Debug Bridge (ADB) to Unlock Android Device Without Losing Data
- Unlock Android Screen Lock Without Losing the Data – Use Forgot Password Feature
- Use Emergency Call Feature to Bypass Android phone password Without Data Loss
- How to Unlock Samsung Phone Without Data Loss Using Samsung Find My Mobile?
Solution 1: Unlock Android Phone Password by Rebooting Device in Safe Mode
If you are using the 3rd party app to lock your phone, rebooting the phone in safe mode can unlock the Android phone without losing data. So, here are the steps you need to follow to bypass the Android lock screen without data loss:
- Press & hold the Power button. Release the button once you can see the power menu on the screen.
- Tap & hold the Power Off button.
- Now, Reboot into the safe mode window will pop up. Here, tap on the OK button.
- Finally, uninstall the 3rd party screen lock app.
- Restart your phone.
- Now, you will be able to unlock Android phone without password.
Solution 2: Unlock Any Android Phone Password Using Android Find My Device
Mostly, users think that Google Find My Device help to locate the phone or erase the data when it gets misplaced/stolen. But there is one more use of this feature. You can use Google Find My Device to lock/unlock your Android device.
But there is a condition you must have Find My Device enabled on your phone and connected with the internet.
Please Note: Google Find My Device works only on Android 4.4 and above devices.
Now, follow these steps to unlock your Android phone with Find My Device:
- First, open Google Find My Device on a computer or mobile.
- Sign in with the same Google account used to set up your phone you want to unlock.
- Next, select your device > tap on the Lock button.
- Input the temporary password and tap on the Lock button.
- Now, a confirmation screen will pop up with the Lock, Ring & Erase buttons.
- Unlock your phone with the temporary password.
- Finally, open your phone’s Settings and set a new password for your device.
Solution 3: Use Android Debug Bridge (ADB) to Unlock Android Device Without Losing Data
You can use the Android Debug Bridge to unlock your Android phone without data loss. But before using this method, you must check for following requirements:
- USB debugging must be enabled on your device.
- Set your computer as a trusted device.
- ADB method won’t work on the phone with the encryption feature enabled.
If your Android device fulfills all of these requirements, then go ahead with the following steps:
- Firstly, connect your phone with a trusted computer using a USB cable.
- Then, open the Command Prompt on your computer.
- Type this common in the Command Prompt window and then press the Enter key:
adb shell rm /data/system/gesture.key
- Now, restart your Android phone.
- You will see the lock screen of your phone is gone. But it is temporary. So, set the new lock for your phone screen.
- After setting the new screen lock or password for your Android phone, restart it. Now, your phone will be locked again. Unlock it with the new password.
Solution 4: Unlock Android Screen Lock Without Losing the Data – Use Forgot Password Feature
Another useful method to unlock Android phone password without losing data is using the Forgot Password feature. This trick works 100% if you want to bypass the Android lock without a reset.
Here is how can you use this feature to unlock your phone:
- Enter the wrong password five times to unlock the phone screen.
- Now, you will get a Forgot Pattern option on the screen.
- Tap on the Forgot Pattern button.
- Next, you will be prompted to enter the detail of the Google account associated with your Android phone.
- Now, you will get an email that will let you set the new password for your phone.
Solution 5: Use Emergency Call Feature to Bypass Android phone password Without Data Loss
Like Forgot Password, Emergency Call is also a feature of the Android phone that you can try to remove Android phone lock without losing data. In this method, the lock screen gets crashed and opens the home screen without any password.
Follow these instructions if you forgot the Android phone password and now want to unlock the screen without losing any data:
- Tap on the Emergency Call option given on the lock screen.
- On the dialer, enter ten asterisks. Now, copy and paste them on the dialer until the field gets filled.
- Next, go back to the lock screen > launch the camera > swipe down the screen from the top.
- Then, tap on the Settings icon.
- Now, paste asterisks in the Password field and keep pasting them until the screen lock gets crashed & opens the home screen.
Solution 6: How to Unlock Samsung Phone Without Data Loss Using Samsung Find My Mobile?
Samsung users have one more feature they can use to unlock Samsung phone password without losing data and i.e. Samsung Find My Mobile feature.
If you have a Samsung account before the phone gets locked, then this feature will help to bypass the Samsung phone lock. Follow these steps to remove the pattern lock on Samsung:
- Open the website of Samsung Find My Mobile on the PC.
- Click on the Unlock option.
- Next, sign in to the Samsung account > click on the Next button.
- Then, click on Unlock again > enter the password of your Samsung account.
- Now, it will successfully bypass the Samsung phone lock screen without losing data.
How to Unlock Rooted Android Phone Password Without Losing Data in Recovery Mode?
Looking for a method to unlock a rooted Android phone without losing any data? This method will help you to do so. In this method, you need to access the Android System Folder. For this, you have to root your phone.
Now, follow this below-given guide to remove the password of a rooted Android phone:
- Here, you need a file manager app which is Aroma File Manager. Go to this link to download Aroma File Manager (ZIP).
- Next, copy the zip file on your Android phone.
- Now, boot your phone in Recovery mode.
- Once you entered Recovery mode, select the Mounts and storage option from the recovery menu. You can use the Volume Up or Down buttons to navigate through the options and the Power button to select the option.
- Now, select the mount /system > mount /data > mount /efs > mount /preload > mount /sdcard > mount /external_sd.
- After mounting all the volumes, select the Go Back option.
- Now, install Aroma File Manager on your device from the downloaded ZIP file. For this, choose the install zip from sdcard and then choose zip from sdcard.
- Choose the ZIP file you have earlier copied on your phone and select the Install option.
- Now, your Android phone will now install & open the app in Recovery mode.
- Go to the app > tap on Menu > Settings > select the Automount all devices on start option.
- Next, click on the Done button.
- Close the app and go back to Recovery mode.
- Now, you need to launch the Aroma File Manager in Recovery mode again. For this, choose the zip file > select Install.
- This time, the Aroma app will launch with full access to the mounted locations.
- In the app, go to data > system > find password.key or gesture.key file. If you’ve set the password lock for your device, then there will be a password.key file; or if you’ve set the pattern lock, then there will be a gesture.key file.
- Tap & hold the file to show the related options, then select the Delete option.
- Finally, choose the Yes option in the next confirmation dialog box.
Your phone will restart in the normal mode after deleting the pattern/password file. Now, your device will ask you to enter the password/pattern, but this time, it will accept any input. So, with this method, you can easily access your Android phone without entering a password and losing data.
Bonus: Situations Where the Android Devices Might Get Locked
Now, you are aware of all solutions of how to unlock Android devices password without losing data. However, in some cases, these unlocking methods may not work and wipe off all data saved on your device.
Hence, it is better to take precautions to avoid such situations. Always keep a backup of your Android phone. You can either backup data on the PC or on the cloud. It will help you to get back your data even if you failed to unlock your phone.
Knowing about the situations that can lead your phone to lockout is equally important as it prevents you from getting into this situation. These are some of the common scenarios, where your phone may get locked:
- When you buy a used phone and you are not aware of the existing password.
- If the phone screen is broken and is no more able to receive input.
- When the phone gets hacked.
- Or, if you forgot the password/PIN of your phone screen lock.
How to Unlock Any Android Phone Password Without Losing Any Data: Video Tutorial
Frequently Asked Questions:
1: Is it possible to unlock an Android phone without a password?
Yes, you can bypass the password of your Android phone by following these methods:
- Use forgot pattern feature on your feature
- Boot your phone in the safe mode
- Using Google Find My Device feature
- Perform a factory reset
- Use Android Unlock tool
2: How can I unlock Android phone with a dead screen?
Unlocking Android phone is easy but when it comes to a phone with dead screen, it becomes a worse situation. However, you still have some ways to unlock an Android phone with a dead screen. Here are the ways to unlock your phone:
- Use Android Unlock tool
- Using Mouse and OTG adapter
- You can also unlock Android phone by using ADB command
3: Can I unlock Android SIM card?
Yes, you can unlock the Android SIM card. Most of the users try the third-party apps from Google Play Store to unlock the SIM card which is not at all a correct approach. So, what should you do? You should contact your phone carrier to ask them to unlock the SIM card. Apart from this, you can also try the Android SIM Unlock tool.
4: How can I bypass Samsung lock screen PIN/Pattern/Password?
You can easily bypass the Samsung lock screen by following these methods:
- Use Android Unlock tool
- Using Google Find My Device
- You can unlock Samsung phone by using Samsung Find My Mobile
- Using ADB command
- Performing factory reset
5: How can I disable screen lock on Android phone?
Follow these steps to unlock your Android screen lock:
- Open Settings on your phone.
- Tap on the Lock Screen.
- Then, tap on the Screen lock type.
- Enter the current password.
- Now, tap on the None option to disable the screen lock.
Conclusion
In this post, I have listed the most effective solutions to unlock the Android phone password without losing data. These methods will definitely help you if you have forgotten the lock screen password and now want to crack it without losing the phone data.
You can choose any of the ways discussed in this article. Additionally, I have also mentioned the way to bypass Android phone passwords for rooted devices.
I have done my part, now it’s your turn. Now, do let us know which solution did work for you and if you know any other ways to unlock Android phone screen, then share them with us on Facebook or Twitter.
James Leak is a technology expert and lives in New York. Previously, he was working on Symbian OS and was trying to solve many issues related to it. From childhood, he was very much interested in technology field and loves to write blogs related to Android and other OS. So he maintained that and currently, James is working for androiddata-recovery.com where he contribute several articles about errors/issues or data loss situation related to Android. He keeps daily updates on news or rumors or what is happening in this new technology world. Apart from blogging, he loves to travel, play games and reading books.