Navigating through the Google Play Store and realizing that it does not exhibit your installed apps can be distressing. Well, do not panic! Here. In this post, we’re going to unravel the solution to fix the Google Play Store not showing installed apps, ensuring a smooth app management experience.
To fix various Android issues with ease, we recommend this tool:
This effective tool can fix Android issues such as boot loop, black screen, bricked Android, etc. in no time. Just follow these 3 easy steps:
- Download this Android System Repair tool (for PC only) rated Excellent on Trustpilot.
- Launch the program and select brand, name, model, country/region, and carrier & click Next.
- Follow the on-screen instructions & wait for repair process to complete.
Google Play Store Not Showing Installed Apps: Get the Problem Fixed
Solution 1: Resync Your Google Account
Google account problems sometimes cause such temporary issues with the Play Store and installed apps not appearing is one of them. To fix this issue, remove your Google account and resync.
Following are the steps to do so:
- Open the Settings app on your phone.
- Go to the Users & Accounts>>select the Google Account.
- Hit the two dots and choose the Remove Account option.
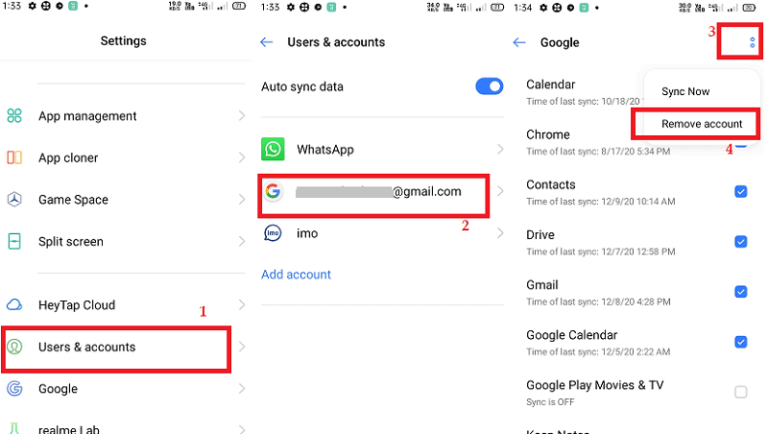
- Then, go to the Google Account screen and click on Add Account to resync.
Solution 2: Restart Your Phone and Re-Open Play Store
Your phone’s temporary glitches or bugs or the application’s internal issues can also be responsible for such problems. Rebooting the device will close all the background applications and start the process afresh resolving the problem.
Here is how you can restart your phone:
- Go to the Play Store icon and long-hold it.
- Select App info and click on the Force Stop option.
- Press & hold a Power button until you get a menu.
- Tap on the Restart option.
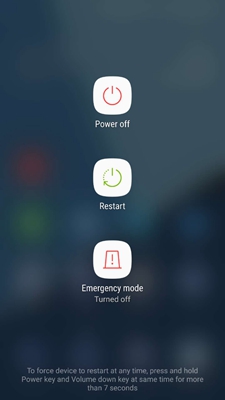
- Once your phone is rebooted, check the installed apps in the Play Store to see if visible this time.
Also Read: Fix Google Play Store Error 498
Solution 3: Clear Play Store Cache
Accumulated cache on the Play Store with time started messing with the app functioning, causing various issues including Google Play Store My Apps not showing.
Clearing the temporary data from the app will most probably help you fix the issue and make the installed apps visible on the Play Store.
Here are the instructions to follow:
- On Android Settings, go to the Apps section.
- Select Google Play Store on the app list.
- Click on the Storage Usage>>Clear Cache options.

Solution 4: Disable Parental Control on Play Store
Parental Control on Play Store restricts unauthorized transactions and hides inappropriate apps from displaying under installed apps. So, ensure that this option is disabled to fix the problem and view all the installed apps.
Follow the steps here to do so:
- Launch the Play Store app on your phone and go to
- Head to Settings and expand the Family section.
- Click on the Parental Control option and check if it is enabled or not.
- If enabled, toggle off the option button for it to disable.
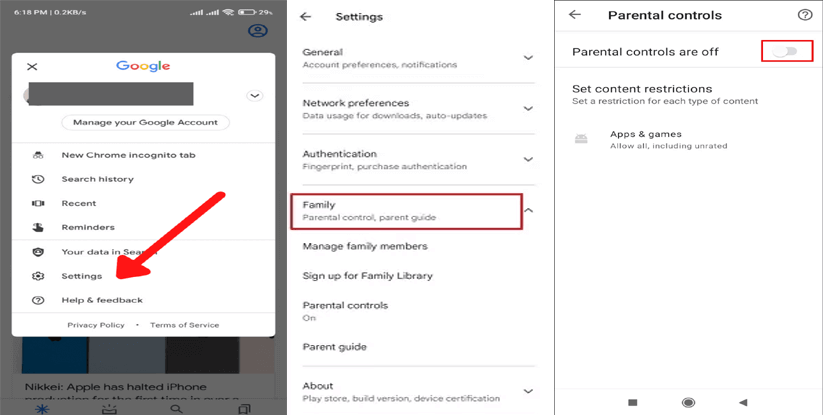
Solution 5: Install Pending App Updates
If you haven’t installed the updates of some apps, it might be why you cannot see them under the installed apps section. Install all the pending app updates to see the installed apps on the Play Store. For this, below are the instructions to follow:
- Open the Play Store on your Android phone.
- Go to the Profile and select Manage Apps and Device.
- Go to the Updates section and click on the Update All button to install all the latest apps.
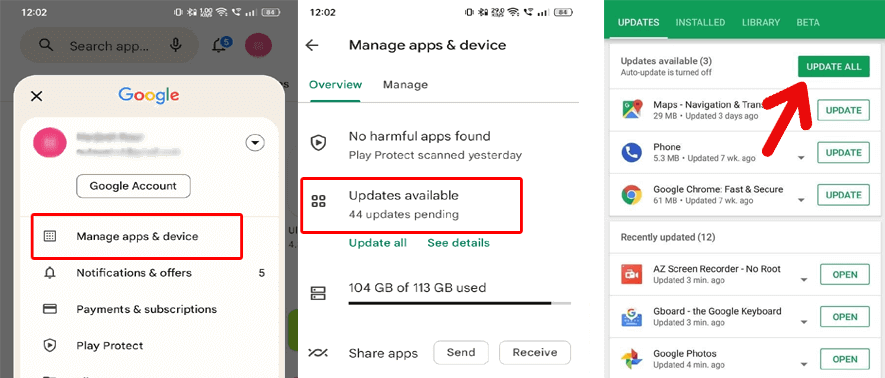
Also Read: How To Fix Google Play Store Error Checking For Updates On Android?
Solution 6: Clear Google Play Services Cache Data
Google Play Services also play an important role in the visibility of the installed app on the Play Store. Ensure that the cached data on it is also cleared occasionally to avoid such problems.
Here’s what you need to do:
- Go to the Settings and select the Apps category.
- Then, tap the three dots icon and select Show System Apps.
- Now, scroll down to the Google Play Services.
- Select Storage usage and tap on the Clear Cache option.
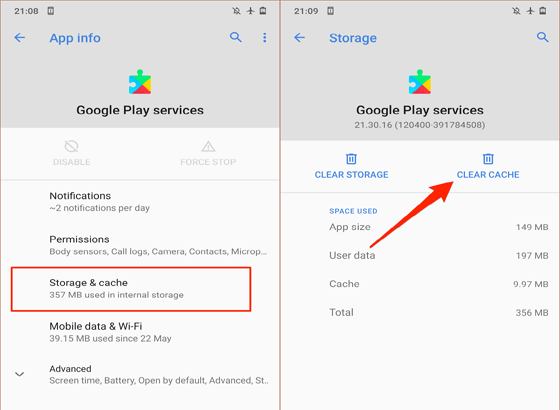
Solution 7: Update Google Play Store
An outdated Play Store version can also trigger such problems. Make sure that you are using the latest version of the app to fix this issue.
Follow the below steps to update:
- Open the Play Store and head to the Profile section.
- Choose Settings and go to the About section.
- Now, click on the Update Play Store.
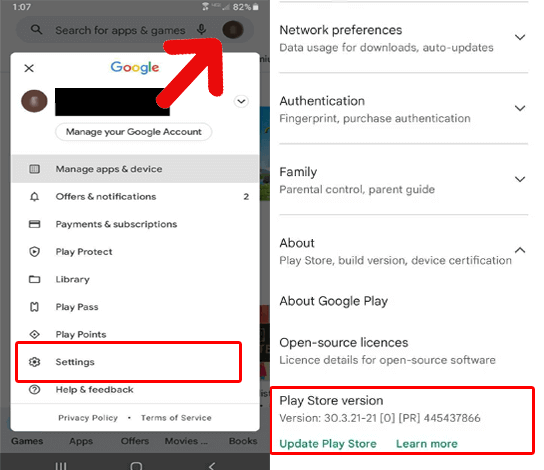
Android Repair Tool – Best Fix for Android Problems
Android Repair Tool is the best option when it comes to resolving various problems and issues on Android phones.
You can fix Android errors, such as being stuck on a boot loop, a black screen of death, apps keep crashing, update failed error, bricked phone issues, and several other problems using this software.
To use this software, no technical knowledge is required. This can be used with simple instructions in its user manual.

Note: It is recommended to download and use the software on your PC or laptop only.
FAQs: Unveiling Answers to Your Queries
Why does the Play Store not show my installed apps after an update?
If you are not able to see the installed apps on Play Store after an update, it may be because of synchronization delays. So, wait for some time, restart your device, or clear the Play Store cache to allow time for synchronization of installed apps.
How frequently should I update my apps for optimal Play Store visibility?
Play Store provides regular updates of the apps to offer users with latest features and bug patches. So, keep an eye on the released updates and install them accordingly to avoid such problems and optimize Play Store visibility.
How to troubleshoot synchronization glitches on my Google account?
To troubleshoot synchronization problems on your Play Store account, ensure using stable internet connection, remove the Google account and re-add it again.
Conclusion
Google Play Store errors and issues are common and can easily be handled with a few simple troubleshooting techniques. So, without worrying, follow the solutions step and fix the Google Play Store not showing installed apps.
References:
- https://support.google.com/googleplay/android-developer/thread/231101934/app-is-not-showing-on-play-store?hl=en
- https://support.google.com/android/answer/7664951?hl=en
- https://support.google.com/googleplay/answer/9037938?hl=en
- https://support.google.com/googleplay/answer/1075738?hl=en
- https://support.google.com/googleplay/answer/113412?hl=en
James Leak is a technology expert and lives in New York. Previously, he was working on Symbian OS and was trying to solve many issues related to it. From childhood, he was very much interested in technology field and loves to write blogs related to Android and other OS. So he maintained that and currently, James is working for androiddata-recovery.com where he contribute several articles about errors/issues or data loss situation related to Android. He keeps daily updates on news or rumors or what is happening in this new technology world. Apart from blogging, he loves to travel, play games and reading books.