Google Play Store “error checking for updates” message can appeared due to various reasons. However, this is not a serious issue and can be resolved with a few simple troubleshooting. So, follow this complete guide and get yourself out of Play Store error checking for updates.
In this article, you are going to learn the causes behind this error message along with their possible fixes to resolve it.
To fix Play Store error checking for updates, we recommend this tool:
This effective tool can fix Android issues such as boot loop, black screen, bricked Android, etc. in no time. Just follow these 3 easy steps:
- Download this Android System Repair tool (for PC only) rated Excellent on Trustpilot.
- Launch the program and select brand, name, model, country/region, and carrier & click Next.
- Follow the on-screen instructions & wait for repair process to complete.
How to Fix Play Store Error Checking for Updates?
Check out the video guide below:
#1 One Click Solution to Google Play Store Error Checking for Updates
The simple and easy way to fix “error checking for updates” on the Play Store is by using Android Repair Tool.
This software can fix Android-related issues and errors with ease. With the help of this professional repair tool, you can fix various issues, such as being stuck on a boot loop, black screen of death, apps keep crashing, and many others.
Moreover, this software is supportable on a wide range of Android phones including Samsung, Sony, Huawei, Xiaomi, and others.
Apart from this, it doesn’t require technical skills, so go on downloading it and follow its user instructions to fix the error.

Note: It is recommended to download and use the software on your PC or laptop only.
#2 Check for the Internet & Play Store Server
Other than the software, if you are looking for manual solutions, check for the internet and Play Store server.
Sometimes, a bad internet connection or server can trigger such an error on Play Store. So, Switch to a different Wi-Fi network or try using mobile data. Moreover, in case of a server outage, wait for a while to get it fixed.
Also Read: Fix Google Play Store “No Internet Connection, Retry” on Android
#3 Set Play Store Update Over Any Network
Setting Play Store updates to over any network can help you fix the error. To do so, follow the steps below:
- Launch Play Store on your phone.
- Click on the Profile icon and go to Settings.
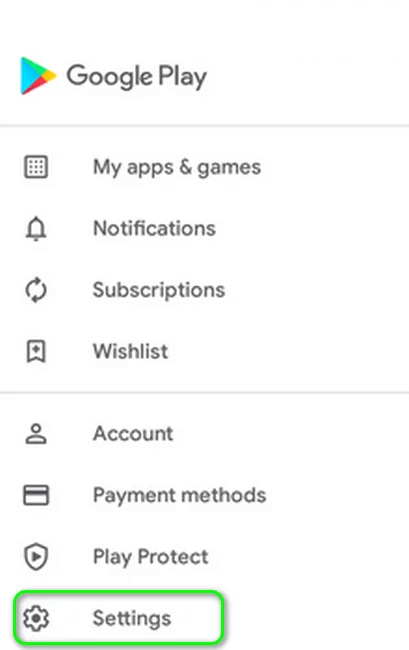
- Head to the Network preferences and select Auto-update apps option.
- Now, choose Over any network option.
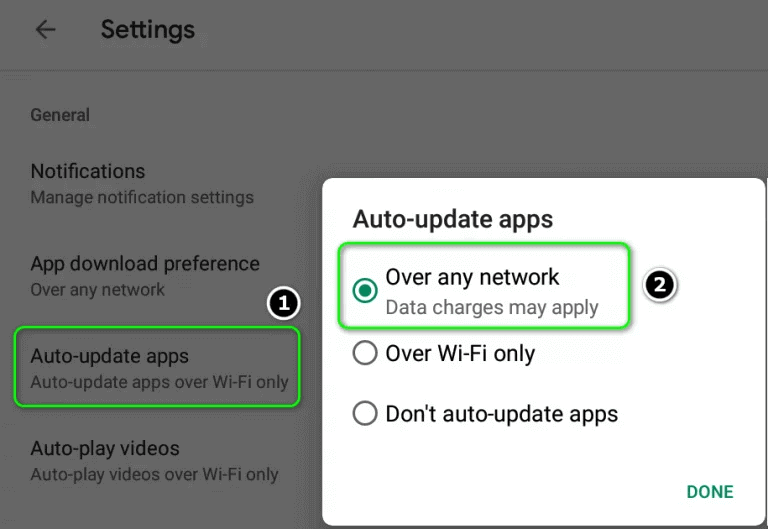
Also Read: How To Fix Error Code 403 Play Store?
#4: Clear Google Play Store Cache and Data
If the cached data of the Google Play Store has been corrupted, then it may prevent the app from being updated and as a result, you will run into the error Checking for Updates on Play Store.
So, in the first step of resolving this Google Play Store error, we will clear the app cache. To do so, you may follow the below-given steps:
- Open your device Settings.
- Scroll down and click on the Apps/App Manager.
- Now, search for the Google Play Store in the list of installed apps and tap on it. If you can’t see the Google Play Store in the list, then tap on the three vertical dots located at the top-right corner of the screen and click on the Show System Apps option.

- Next, tap on the Storage button.
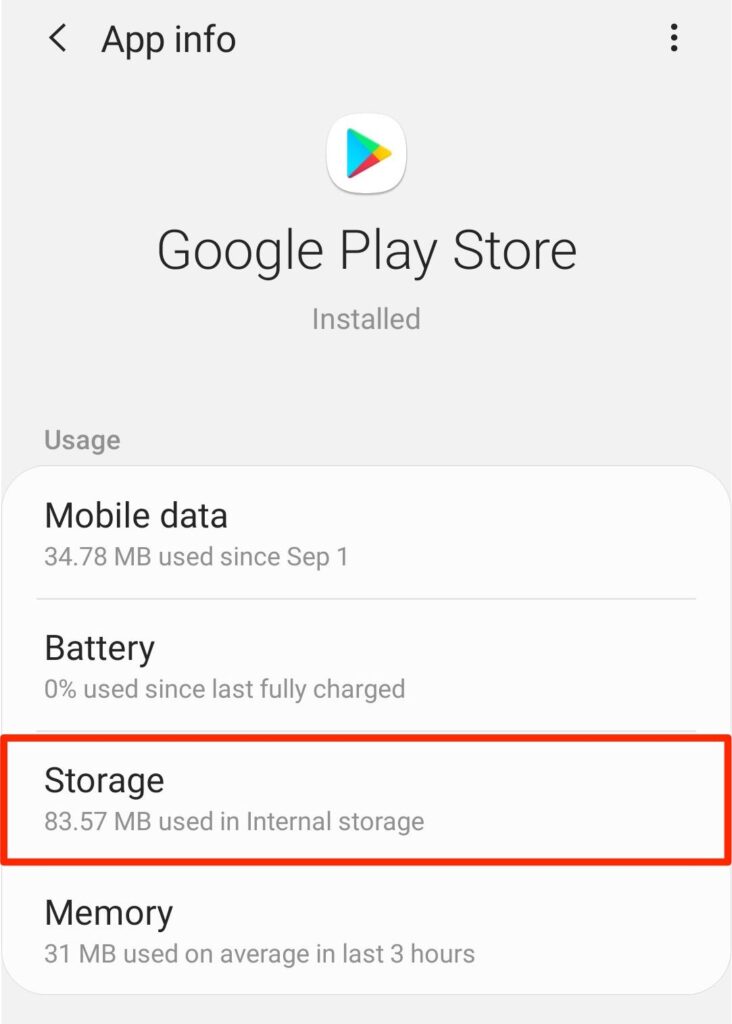
- Tap on the Clear Data and Clear Cache buttons.

- Wait until the cache is cleared.
Now, check whether the Google Play Store Error Checking for Updates has been removed or not. If not, then proceed with the other solutions discussed in this article.
#5 Uninstall Google Play Store Updates
At times, some updated app versions may conflict with Google Play Store and prevent it from searching for updates. So, in such a case, uninstall the Play Store updates.
Here are the steps to do so:
- Open your Android phone’s Settings.
- Go to the Apps/App Manager.
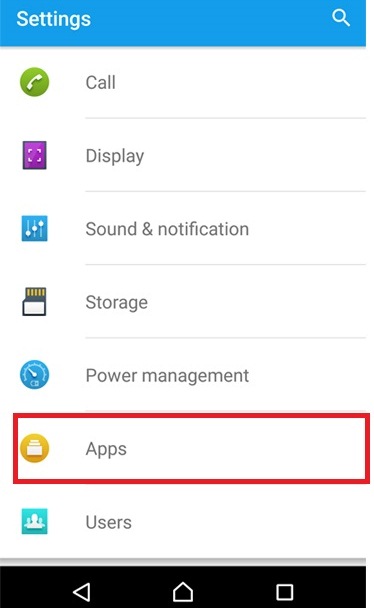
- Select the Google Play Store from the list of installed apps.
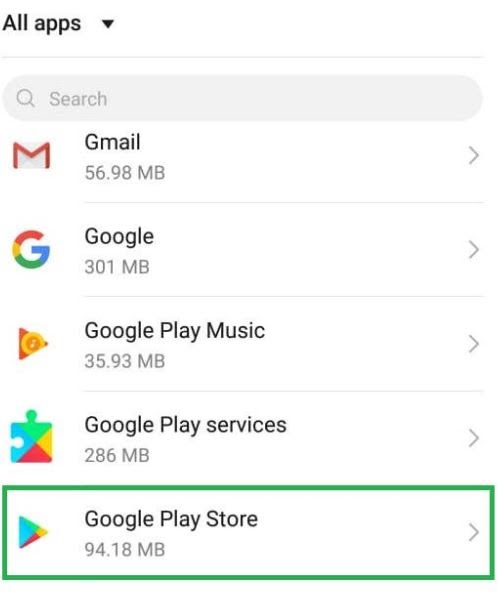
- Now, click on the Uninstall Updates button.
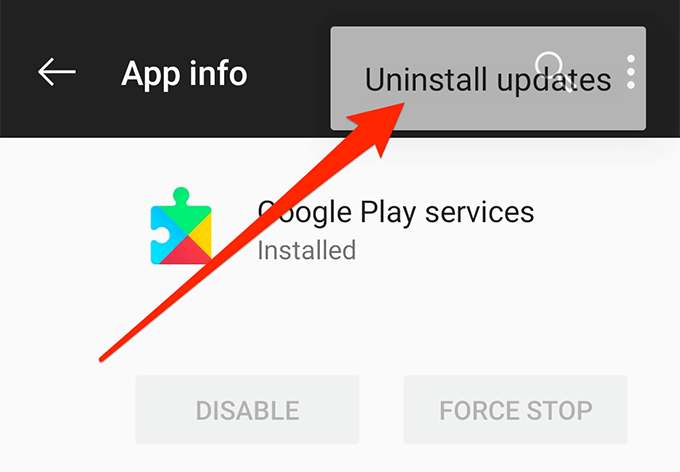
- Now, try to update apps on the Google Play store and check if the error is fixed or not.
Also Read: Error Code 505 In Google Play Store
Solution 6: Check Date and Time of Your Device
Incorrect date and time settings on your device can sometimes cause issues with the Play Store. Ensure that your device’s date, time, and time zone settings are accurate.
- Launch Settings on your Android phone.
- Go to the Additional Settings.
- Select the Date & Time option.
- Now, make sure to enable the Automatic Date & Time and Automatic Time Zone options.

- Next, disable the Use of 24-Hour Format option.
- Lastly, Reboot your Android device.
#7: Update Your Android Phone/Tablet
An outdated device can also be the reason for getting the Error Checking for Updates message on Google Play Store. In this case, updating your Android OS to the latest build can resolve the issue while updating the apps. Here are the steps you need to follow to do the same:
- Launch your Android device’s Settings.
- Go to the About phone and tap on the System update.
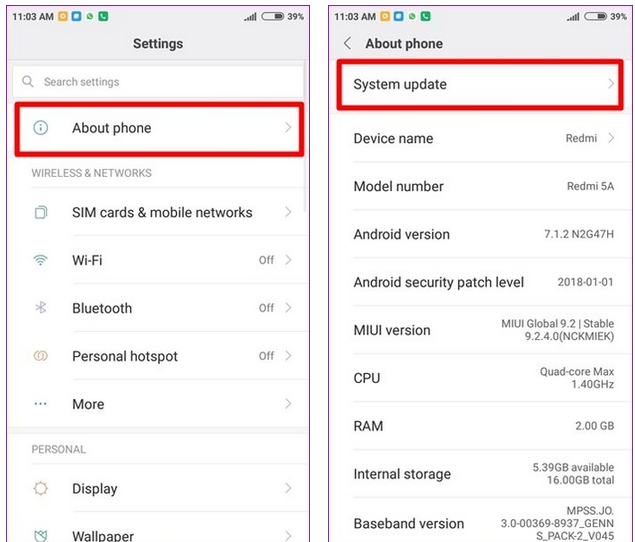
- Click on the Check for Updates.
- If there is a new update available for your Android, then download it.
- After completing the system update, restart your phone.
Now, try to update apps in the Google Play Store and check if it fixed the Error Checking for Updates. If not, then go ahead with the next solutions.
#8: Grant Required Permissions to Google Play Store
Your Google Play Store will be failed to update the apps if it doesn’t have all the required permissions to work properly on your Android device. Hence, you need to provide all the required permissions to Google Play Store and its services to work in the intended way.
You can do this by following the below-given instructions:
- Open the phone Settings.
- Go to the Apps or App Manager.
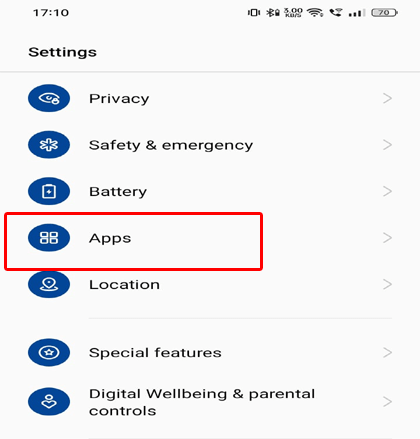
- Search for the Google Play Store and tap on it.
- Now, go to the Permissions option.
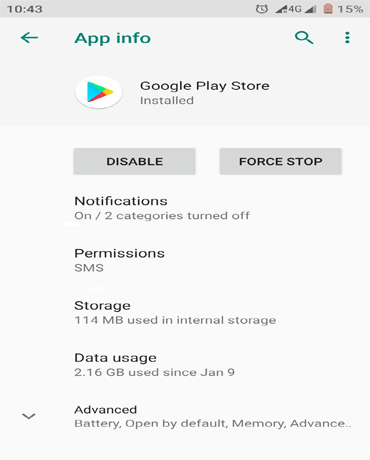
- Ensure all the permissions are enabled.
- Now, do the same and make sure all the permissions are enabled for the Google Play Services.
Conclusion
Well, these were the several options you can go with if you are getting the Play Store error checking for updates. All of the solutions outlined in this article should ideally resolve the error for you.
So, use the methods described above and check which of them works for you. If this guide helped you in resolving the mentioned issue, then do share it with the users going through the same.
Also, don’t forget to share your experience with us on Facebook or Twitter.
James Leak is a technology expert and lives in New York. Previously, he was working on Symbian OS and was trying to solve many issues related to it. From childhood, he was very much interested in technology field and loves to write blogs related to Android and other OS. So he maintained that and currently, James is working for androiddata-recovery.com where he contribute several articles about errors/issues or data loss situation related to Android. He keeps daily updates on news or rumors or what is happening in this new technology world. Apart from blogging, he loves to travel, play games and reading books.