Are you struggling with Samsung Galaxy error while searching for networks? If so, then you’re not alone. Many users experience issues while trying to connect to networks on their Samsung phones. Fortunately, there are some effective resolutions available to bit the “Error while searching for networks.” All the possible solutions are specified in this blog that will help you troubleshoot and fix these problems efficiently.

To fix Android-related issues, we recommend this tool:
This effective tool can fix Android issues such as boot loop, black screen, bricked Android, etc. in no time. Just follow these 3 easy steps:
- Download this Android System Repair tool (for PC only) rated Excellent on Trustpilot.
- Launch the program and select brand, name, model, country/region, and carrier & click Next.
- Follow the on-screen instructions & wait for repair process to complete.
Why Does My Phone Say Error While Searching for Networks?
Before addressing the network issues, it is vital to identify the root causes behind this problem. So, let’s take a look:
- Due to deactivated SIM card
- Damaged or broken SIM card tray
- Running an outdated operating system
- Software or hardware glitches
- Network settings misconfiguration
- Carrier issues.
How to Fix Error While Searching for Networks Samsung Phones?
Let’s follow the step-by-step fixes to get rid of Samsung Galaxy error while searching for networks.
Fix 1- Restart Your Samsung Phone
Sometimes, temporary software glitches can be the reason why you are unable to connect to the network. So, simply reboot your device to resolve the problem.
To do so:
- Press & hold the Power button until the menu appears.
- Tap on the Restart option and wait until your mobile gets rebooted.
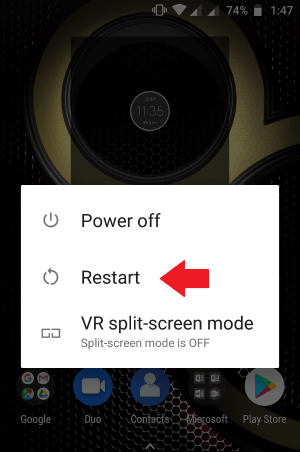
Also Read: Fix Firmware Upgrade Encountered an Issue on Samsung
Fix 2- Check for the Damaged SIM Card Tray
If your SIM card tray gets damaged or broken, it can trigger this error message. Therefore, gently take out the SIM tray from your device & inspect it for any physical damage. If it’s found broken/damaged, consider replacing it immediately.
Fix 3- Remove & Reinsert Your SIM Card
Since you are facing an error while searching for networks on Samsung phone, consider removing the SIM card & again re-inserting it to fix this error.
Follow the below instructions carefully to do so:
- Turn off your phone & remove the SIM card.
- Wait for some time and then reinsert it.

- Now, switch on your Samsung mobile and check for the problem.
Fix 4- Toggle Airplane Mode
The next solution you can try to overcome this situation is toggling Airplane mode on and off. However, this method will help the mobile network to refresh, getting the signal bars.
Here’s how you can do so:
- On your phone’s screen, pull down the notification panel.
- Locate and tap on Airplane Mode icon to turn it on.
- Wait for a few seconds & again tap on Airplane mode icon to disable it.

- Now, your networks will start working once again.
Also Read: Fix “Unfortunately, IMS Service Has Stopped” On Samsung
Fix 5- How to Fix Error While Searching for Networks Samsung by Updating Your OS?
Many users have reported that they received this error due to using an outdated Samsung OS version. They have even conveyed that updating the phone operating system to the latest version helped them to get this fixed.
For this, navigate to Settings > About Phone > Software Update. If any new version is waiting to be downloaded, then click on the Download and Install option.
Fix 6- Reset Network Settings
Resetting the network settings is another workable solution to fix Samsung Galaxy error while searching for networks and check manually whether the error is solved or not.
Follow the below steps to do so:
- Go to the Settings >>Additional Settings.
- Scroll down to find and tap on Backup and Reset
- After that, tap on Reset phone>>Reset Network Settings.

- Now, enter your phone password if needed to confirm resetting networks.
Fix 7- Consult Your Network Provider
When you can’t figure out the actual reason behind the searching for networks error, it is important to reach out to your network provider. You can contact your network provider by visiting the official website or calling the toll-free number.
Fix 8- Get A New SIM Card
Last but not least, if none of the above solutions work for you, consider replacing the old SIM card with a new one. This will surely help to tackle the situation more efficiently.
Also Read: Fix Samsung Stuck in Odin (Download) Mode
How to Fix Android or Samsung Related Issues?
Android Repair is an amazing software that can deal with any kind of error message on Android or Samsung phones with 100% integrity. It is an easy-to-use program and effectively fixes any kind of issues without any further problems.
So simply Download the Android Repair tool and fix Android problems with ease.
To know how to run this tool, follow the simple guide here.

Note: It is recommended to download and use the software on your PC or laptop only.
Related FAQs:
Your Samsung phone not connecting to the network because your device is having trouble finding your network.
Yes, users report there are still network problems in Samsung.
By turning on and off Airplane Mode on your Samsung phone, you can fix the mobile network not available error.
To reset your Samsung network error, navigate to Settings >> General management. Then, tap on Reset network settings >> Reset settings >> Reset. This will affect all network configurations, such as Wi-Fi, Mobile Data, and Bluetooth.
You can find network mode on Samsung S22 Ultra in the Settings >> Connections >> Mobile networks >> Network mode. Why Is My Samsung Not Connecting to The Network?
Is Samsung Having Network Issues?
How to Fix Mobile Network Not Available on Samsung?
How Do I Reset My Samsung Network Error?
Where Is Network Mode on S22 Ultra?
Wrap Up
Getting error while searching for network Samsung a50 or other Samsung models can be frustrating. However, the methods stated in this post should help you resolve the error in no time. By rebooting your phone, removing/reinserting the SIM card, updating the software, and resetting your network configurations, you can fix it quickly.
Thanks for reading!

James Leak is a technology expert and lives in New York. Previously, he was working on Symbian OS and was trying to solve many issues related to it. From childhood, he was very much interested in technology field and loves to write blogs related to Android and other OS. So he maintained that and currently, James is working for androiddata-recovery.com where he contribute several articles about errors/issues or data loss situation related to Android. He keeps daily updates on news or rumors or what is happening in this new technology world. Apart from blogging, he loves to travel, play games and reading books.