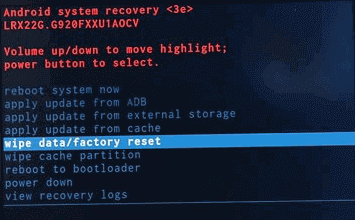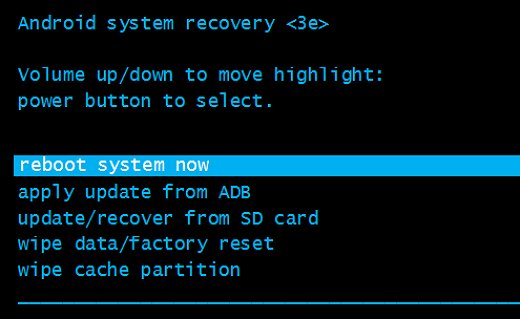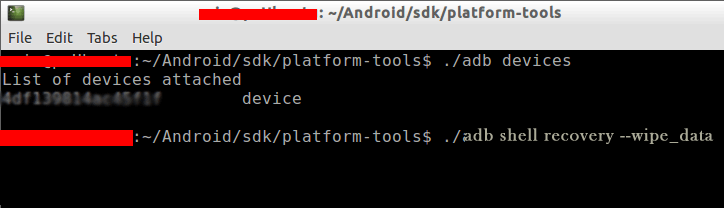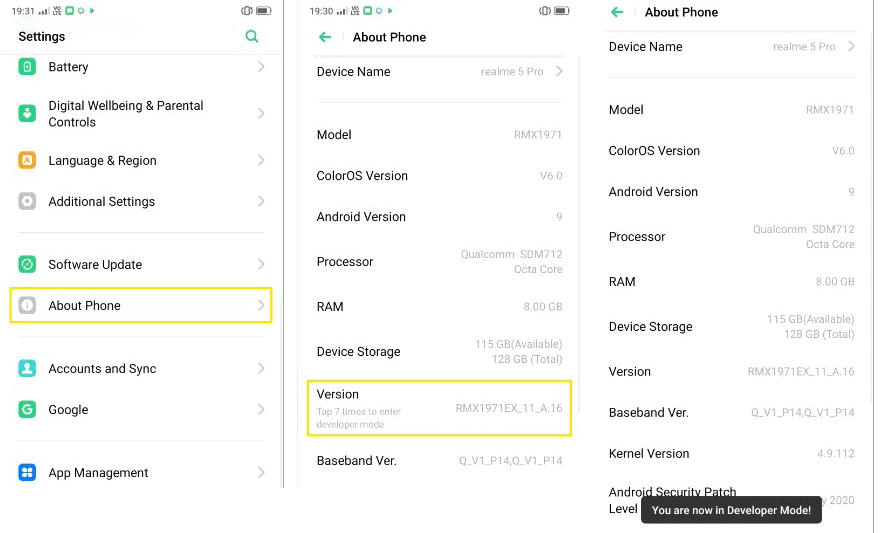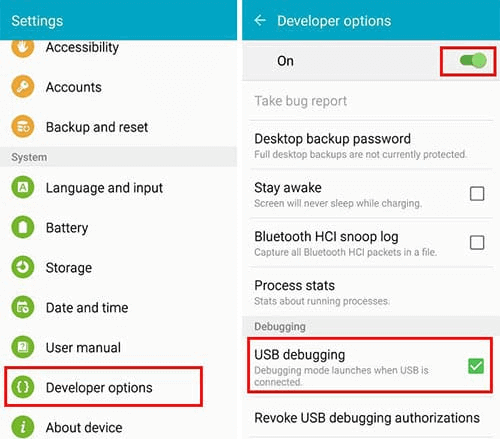Are you in a situation where you need to factory reset your Android phone but your device simply refuses to boot up? Well, it can be a real headache, but do not worry, we’ve got you covered on how to factory reset Android that won’t boot.
In this article, we are going to discuss the ins and outs of performing a factory reset on an Android phone that won’t boot.
To recover Android data after factory reset, we recommend this tool:
This effective tool will recover lost, deleted, inaccessible data from any data loss situations in no time. Now recover your lost and deleted data in just 3 easy steps:
- Download this Data Recovery Tool (for PC only, for Mac) rated Excellent on Pcmag.com.
- Select the storage media you wish to recover data from and click on Scan.
- Preview the files before recovery and choose Recover option to restore deleted data from Android.
When Should You Consider a Factory Reset?
Before going into the factory reset process, it is crucial to understand and determine whether it is the right solution for your problem or not. Consider this only when your device is stuck in a boot loop, experiencing severe problems, or when all other troubleshooting techniques fail as this leads to data deletion.
Listed are the Covered Topics in the Article:
- Backup Your Data: The First and Crucial Step
- How to Factory Reset Android That Won’t Boot? – Quick & Easy Methods
- How to Enable USB Debugging on An Android Phone?
- Common Pitfalls to Avoid (Prior, During, and Post) Factory Resetting Your Device
- Restoring Your Data: Getting Back Your Android Phone to Business
- FAQs: Get Your Burning Question Answered
Backup Your Data: The First and Crucial Step
Now, after determining the factory reset to be your problem’s solution, the very first thing you need to do is to backup Android device data. Doing this will prevent you from losing the data due to the factory reset.
Also, for a safe and sound backup of your data, we recommend you use Android Backup & Restore software. This will help you secure and restore every single data on your device without amiss.
Get the software by clicking the below button and follow its user manual to use it.
 btn_img
btn_img
Note: It is recommended to download and use the software on your PC or laptop only.
How to Factory Reset Android That Won’t Boot? – Quick & Easy Methods
# 1 The Hardware Button Method: A Lifesaver
If your Android phone is not booting up and you can’t access its settings, the hardware button combination comes to the rescue. Factory reset can be initiated with a specific key combination.
- Drain the battery until your phone turns off.
- Now, press and hold the button combinations as per your device to enter recovery mode.
- Asus – Volume Up + Power
- Oppo – Volume Down + Power
- Huawei/Honor – Volume Up + Power
- Google Pixel – Volume Down + Power
- LG – Volume Down + Power
- Realme – Volume Down + Power
- Vivo / iQOO – Volume Up + Power
- OnePlus – Volume Down + Power
- Motorola – Volume Down + Power
- Samsung – Refer to this link to find combinations for Samsung models.
- Sony – Volume Up + Power
- Once your device logo appears, release the buttons.
- Now, using the Volume buttons, navigate to the Wipe data/factory reset option.
- Hit the Power button to select.
- Go to the Yes option on the confirmation popup and press the Power button to confirm.
- Factory reset will now begin. This may take a while, so be patient and wait until the process is completed.
- When done, select the Reboot system now option on the recovery menu.
- Your device will now restart and you are done!
# 2 Using ADB Tool to the Rescue
ADB (Android Debug Bridge) allows you to connect your device to a computer and execute several commands, including a factory reset. So, when it comes to factory reset Android phone that won’t boot, this method is a rescue.
For this, you need to first install the ADB on your PC. When installed, follow the further instructions below:
- Connect your Android phone to your computer via a USB cable. Make sure that USB debugging is enabled in Developer Settings on your phone.
- On your PC, press Win + R to launch the Run dialogue box. Then, type cmd and press Enter.
- Now, enter the command adb devices in cmd followed by hitting Enter. This will display your device’s serial number, indicating that it’s connected. If not, try connecting your device properly.
- Enter the command adb shell recovery –wipe_data to allow your device to reboot into recovery mode and factory reset.
- Now, a prompt will appear on your device asking your permission to factory reset, select Yes. This will initiate the factory resetting process.
- When the process is completed, navigate to the Reboot system now option on your phone and select it.
- You are done!
How to Enable USB Debugging on An Android Phone?
Whenever you need to connect your Android device to your PC or laptop, you need to make sure that the USB debugging is enabled on your phone. This allows the PC to communicate with your device.
Here are the steps to enable it:
- Go to your Android Settings>> System.
- Click on the Build number until you see a message stating “You are now a developer” on your screen.
- Now, go back to the Settings screen and click on the Developer Options.
- Here, locate and toggle on USB Debugging.
Common Pitfalls to Avoid (Prior, During, and Post) Factory Resetting Your Device
When it comes to factory resetting your device, there are some pitfalls that you need to be aware of to ensure a trouble-free and successful process. Here are they:
- Factory resetting without backing up data: Ensure to back up your phone data including your precious photos, videos, important documents, files, PINs, account credentials, and others before factory reset to avoid data loss.
- Process interruption: Avoid interrupting the process while in progress as this may lead to data corruption, system instability, and severe damage to your device.
- Neglecting charging your device: Factory reset might take longer than enough time, so ensure that your device has sufficient battery. Sudden power loss can interrupt the process and cause unwanted problems to your device
- Using wrong button combinations: Incorrect button combinations may lead to unintended consequences, so ensure to press the correct combinations depending on your device brand and mode. Refer to the table above for this.
- Performing unnecessary resets: While Factory reset is a powerful method to resolve various problems, still use it as a last resort. Also, try contacting a professional expert, if not sure about the process.
- Ignoring on-screen prompts: During the reset process, your device displays prompts or warnings on your screen. Ignoring or not carefully reading such prompts can result in mistakes & regrets.
Restoring Your Data: Getting Back Your Android Phone to Business
When the factory reset is done, it’s time to bring back your data to your phone. Now, if you have backed up your data previously using the mentioned software, use the same to recover data after factory reset.
But what if you forgot to back up your important data? Fret not! Try recovering your lost data with our Android Data Recovery software.
This software is capable of recovering the data lost under various scenarios such as accidental deletion, factory reset, broken screen, black screen, rooting error, virus or malware attack, locked phone, and others.
Also, the software can recover multiple files from photos to important documents. So, no matter what data you have lost, this software will get them back at your fingertips.
Download the software and have your lost data back on your device by following the simple guide here.
 btn_img
btn_img
Note: It is recommended to download and use the software on your PC or laptop. It is because recovery of phone data on the phone itself is risky as you may end up losing all your data because of data overriding.
FAQs: Get Your Burning Question Answered
What if I forget to back up my data before a factory reset?
Factory reset deletes the complete data from your phone. So, not backing up data before factory resetting your device leads to data loss. So, make sure to back up important files before proceeding.
Will a factory reset delete all my apps and settings?
Yes, a factory reset deletes all data from your device including apps and settings, ensuring to return your device to its original state.
Can a factory reset fix hardware issues that prevent booting?
No, a factory reset won't fixes hardware issues. It is mainly used for addressing software-related problems.
Do I need a computer to use ADB for a factory reset?
Yes, computer is required to use ADB. It is a technical process that involves connecting your Android device to a computer via USB.
Conclusion: Your Device, Your Control
Factory reset is powerful yet consider it as your last option as it leads to data deletion. However, when stuck in a situation where your phone won’t boot, always consider this article to easily factory reset Android that won’t boot.
Follow us on Twitter for new updates on our articles and related posts.
James Leak is a technology expert and lives in New York. Previously, he was working on Symbian OS and was trying to solve many issues related to it. From childhood, he was very much interested in technology field and loves to write blogs related to Android and other OS. So he maintained that and currently, James is working for androiddata-recovery.com where he contribute several articles about errors/issues or data loss situation related to Android. He keeps daily updates on news or rumors or what is happening in this new technology world. Apart from blogging, he loves to travel, play games and reading books.