It seems that there is no end of experiencing errors on Android phones and its somewhere true because everyday users are some or the other error on their devices.
Recently few users have reported about “App not installed” error message on their Android devices.
Generally, it occurs when users try to install an APK that is not available in Google Play Store. Though you cannot say that it’s a software or hardware issue but it completely depends on your device usage.
However, this is not a new thing that users come across several issues or errors and especially when you try to install APK from a third-party source.
So this issue can continue in the future as well, so it’s better to find out some best fixes for it.
Here in this blog, you will get some efficient ways to resolve app not installed on Android along with the common causes.
To Fix App Not Installed Error On Android, we recommend this tool:
This effective tool can fix Android issues such as boot loop, black screen, bricked Android, etc. in no time. Just follow these 3 easy steps:
- Download this Android System Repair tool (for PC only) rated Excellent on Trustpilot.
- Launch the program and select brand, name, model, country/region, and carrier & click Next.
- Follow the on-screen instructions & wait for repair process to complete.
But before knowing how to fix app not installed APK error, let’s take a look at one of the real user’s examples.
Practical Scenario:
Hello,
The first time I built the app in the App Center, the apk file created was successfully installed on Android 8.1.0.
However, after I changed to release variant and enabled the “Sign builds” option, the created apk cannot be installed and the system just showed me the error message “App not installed”.
Does anyone know what might be happening?Regards,
Vinícius Alves – Siemens
From: Mendix.com-forums
What Causes App Not Installed On Android?
Some common causes include:
- Insufficient storage space is one of the main culprits for such error to occur
- When SD card is mounted on an Android phone, then there is a chance to come across apps not installed error message
- If the storage location is corrupted like SD card then it may happen that it popups an error message
- When the apps are downloaded from other sources and not from Google Play Store
- While installing any app, you need to accept specific permissions and if you deny them then Android app not installed error will popup
- Some apps are installed only on the phone’s internal memory and when the app does not find the proper location then users can come across such error message
- When APK file is corrupt then it happens to show you an error message
So these all are the major causes for App not installed error Android. Now it’s time to go through the solutions that will help you further to resolve the error.
How To Fix App Not Installed On Android Phone?
Now you will get some fixes that have the potential to resolve “App not installed” error on Android. Go through every solution and see which one works for you.
- Restart Your Android
- Check App Location
- Use Only Google Play Store
- Clear Data And Cache Of Package Installer
- Sign The Unsigned App
- Disable Google Play Protect
- Reset App Preferences
- Mount Your SD Card
- Allow Apps From Unknown Sources
- Delete Unwanted Applications
- Format SD Card
- Change App Codes
- Avoid Installation From SD Card
- Factory Reset Android Phone
- Use best Android Repair Tool
Solution 1: Restart Your Android
One of the common but effective ways to fix the error is restarting your Android phone. This is a basic step that everyone should know. It can solve any kind of glitches that occur on Android phones.
What you have to do is:
- Hold Power button for a few seconds
- Then you will see Power off, Restart, and other options on screen. Choose Restart option and wait for few seconds until the device restarts completely.
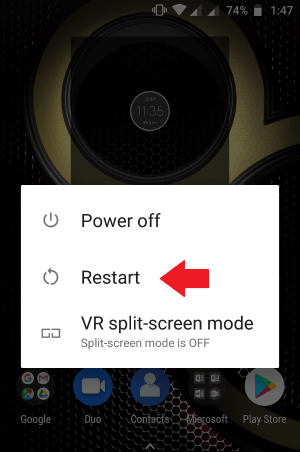
And now check if the same problem is popping up again, if yes then go to the next solution.
Solution 2: Check App Location
Whatever apps you install on your phone, some are installed on internal memory whereas some are on SD card. Therefore, you should check the file location first when you come through such error message:
Here is what you have to do:
- First, go to Settings > open Storage
- Under Storage > you will get internal storage and SD card. Check out the app location and move it to the other storage to fix app not installed error message
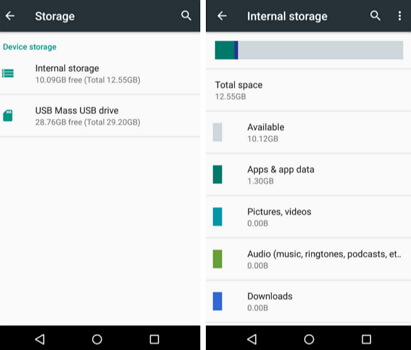
Also Read: 10 Ways To Fix Installed Apps Not Showing In Play Store
Solution 3: Use Only Google Play Store
You should know that Android users are offered Google Play Store to download unlimited apps as it has trusted and safe ones. But sometimes, few apps might not be available on Play Store and users have to install them from third party source.

This is risky one and you might come across “Android App not installed” error message. Third party APK can have virus that may infect your phone and several other issues as well.
So it’s better to stick to Play Store and download as many apps you wish for without going for third party source.
Solution 4: Clear Data And Cache Of Package Installer
Even the error you are coming across can be due to data and cache of the package installer on your phone. So once you should clear out data and cache of it.
The steps are as follows for how to fix app not installed on Android 11:
- First, go to Settings > Manage Apps
- Now under System apps > check the package installed
- You will get Clear Data and Clear Cache option
- Click on both the options one by one and hopefully, this will make your device error-free.
If not, then move to the next solution.
Solution 5: Sign The Unsigned App
You need to sign the unsigned app that can help you to deal with the error message. For that you need to download ZipSigner app from Google Play Store.
Here are the steps you should follow:
- First, download and install ZipSigner app from Play Store
- After launching the app, you will get the app dashboard
- There you have to click on Choose input/output

- After that, click on Sign The File option
- Now wait for the process to finish and install the signed APK after that
Solution 6: How To Fix App Not Installed Problem By Disabling Google Play Protect
Google Play Protect is one of the useful features that stop you from installing apps from third-party source. If you try this then you can get App not installed error message.
But to remove such error message, you can disable Google Play Protect by following the below steps:
- Open Google Play Store on phone and click on “Hamburger” icon

- Then search for “Play Protect” and open it

- Now on “Play Protect”, tap on “Settings icon” at top right

- There you will get an option to disable “Scan device for security threats” by click on toggle button

- And now you can install any apps that you want.
Also Read: Android Apps Crashing? Here’s How To Fix This Android System WebView Issue!
Solution 7: Reset App Preferences
- First, go to Settings on phone > click on “Apps & notifications”

- Now on All Apps tab, click on three-dot at top right corner

- Then click on “Reset App Preferences”

- There you will get a popup box in which you have to click on “Reset Apps”

That’s it…Now install any app and see if the same error occurs again or not
Solution 8: Mount Your SD Card
Another possible cause for the error can be your SD card that might not be inserted properly. This can happen very often and you can see app not installed error message.
Therefore you should check whether SD card is properly accessible or not by following the steps below:
- First, go to Settings > open Storage
- Now look for storage info and you will get Mount SD card option > click on it

That’s it, after that check for the error is resolved or not
Solution 9: Allow Apps From Unknown Sources
When you install any third party apps on your phone then you have to allow apps from unknown source. But have to do it manually.
The steps are as follows:
- First, go to Settings > Security > Unknown sources
- Now here click on enable option so that the user can install apps from unknown sources.
And that’s it, now whenever you will try to install any apps from unknown sources, it will not display any error.
Also Read: Fix Apps Keep Crashing On Android Devices With 13 Quick Ways
Solution 10: Delete Unwanted Applications
Your phone might have several apps and among them, leaving few others are just installed but not in use. It happens many times but its not good for your device health and can suffer you from several error messages.

So simple solution is remove those unwanted apps from device.
- First, go to Settings > open Apps
- Check the list of apps that you don’t need any more
- Now choose those apps and click on it
- You will get a Delete option, so just tap on it and the app will be removed
Solution 11: Format SD Card
It might happen that your SD card is totally damaged or corrupted and this can be the cause of Apps not installed error message.
So you should format it either on device itself or by externally.
What you need to do is go to Settings > select Storage > click on “Format SD Card” and once again mount it to smoothly use it.
Solution 12: Change App Codes
To get out of the error message, you can also change some App codes by following the below steps:
- First, Download APK Editor from Play Store
- Now open the APK editor and tap on “Select APK from APP” or “Select an APK File”
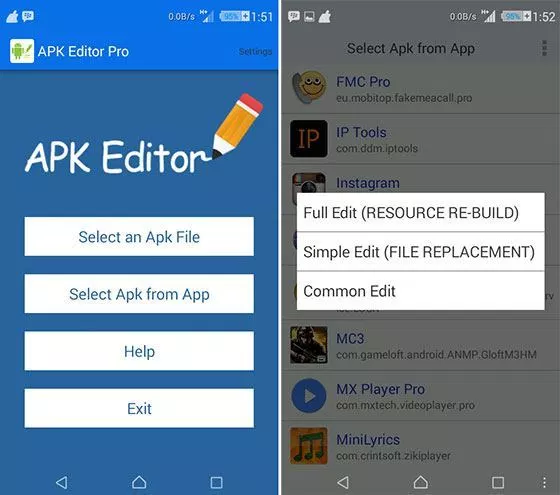
- Then look for app and tap on common edit option.
- After that, change app version to older one compatible with your device.
- And at last, app those changes in app.
Now uninstall any same pre-installed app and install the modified app
Solution 13: Avoid Installation From SD Card
Many times, the APK gets downloaded on SD card or you might try to install it from external mount then it may show you error because of contamination of file. This is because the installer might not parse the package from mounted storage.
So in this situation, the best solution you can do is download APK in your internal storage and install it. Your phone will accept the file without error.
Solution 14: Factory Reset Android Phone
When nothing goes on your way, then only one thing is left and that is “Factory Reset”. This can solve app not installed error on your phone.
Just follow the below steps to factory reset Android phone:
- First, open Settings > move down to “Backup & Reset”
- Now click on “Factory data reset”
- Then click on Reset phone > Erase everything

- If its password protected then enter the password
- And now the process begins and after it is finished, you should try to install your apps on device.
Hopefully, Android app not installed error will not come again.
Alternative Way To Fix Android App Not Installed Error
Another best way to deal with App not installed error is by using Android Repair. This is a professional tool that helps to fix any kind of issue on Android phone.
Some of the error that this tool can fix is Black screen of death, app keeps crashing, setting has stopped, Stuck on boot loop and others.
With a simple 1 click, your Android phone can become normal, and using this tool, there is a high chance of fixing any kind of Android errors.

Note: It is recommended to download and use the software on your PC or laptop only.
Conclusion
So here I have discussed 15 best ways to resolve “App not installed” error on Android and hope that following them will surely help to get rid of the error.
Do remember that whenever you wish to download any app then choose Google Play Store as this is the best and safe way to download and install any apps on Android. You can also use Android Repair software as an alternative method to fix App not installed.
Henry Morgan is a professional blogger who loves to write blogs about Android & iOS related topics. He lives in Northern California and has almost 15 years of experience in the field of technology, tackling all kind of issues, errors or other problems. Currently he is a great contributor on Android Data Recovery Blogs and his blogs are loved by people where he guides to solve several Android related issues or any other problems. During his busy schedule, Henri finds some moments to spend time with his family and loves to play cricket.
