Recently many Pokemon Go players are reported for adventure sync not working issue. The problem is mainly the result of an outdated app version or incorrect date and time on your Android device. So, if you are one of the troubled users, try fixing the Pokemon Go adventure sync not working Android by updating your app to the latest version or setting your Android device date and time to the current GMT or time zone.
The problem won’t let the Pokemon Go app use related app data such as Google Fit, Apple health, etc which further hampers the user’s adventurous gameplay. Well, the problem is common and can be solved with simple troubleshooting steps.
So, we have brought this article that will guide you with various working fixes to resolve the problem and enjoy the gameplay as before without further interruptions.
To fix Pokemon Go adventure sync not working Android, we recommend this tool:
This effective tool can fix Android issues such as boot loop, black screen, bricked Android, etc. in no time. Just follow these 3 easy steps:
- Download this Android System Repair tool (for PC only) rated Excellent on Trustpilot.
- Launch the program and select brand, name, model, country/region, and carrier & click Next.
- Follow the on-screen instructions & wait for repair process to complete.
Why is Pokemon Go Adventure Sync Not Working on Android?
There can be multiple reasons for Adventure sync not working problem arise on Pokemon Go. However, we have listed some of them below:
- Disabled adventure sync- In case the Pokemon Go adventure sync in settings is disabled or not turned on, it won’t work.
- Incompatible device- If your Android device is not compatible with the adventure sync feature, you are going to face this problem.
- Enabled battery saver mode- At times, enabled battery saver mode on your Android device also interferes with the app thereby won’t letting the adventure sync work.
- Outdated device or Pokemon Go app- If you are using an outdated app or Android device version, you are going to have trouble with this problem. As older versions are sometimes not capable of using some features and cause different problems on the apps such as Pokemon Go GPS signal not found error, stuck on loading screen, etc.
- Require game permissions are not allowed- In case, the app hasn’t been allowed with the required permissions, it might lead you to this problem.
- Corrupt Pokemon Go installation files- Sometimes, interrupted or incomplete game installation leads to file corruption which further starts causing such problems.
So, above are some of the major reasons that cause such a problem to appear on Pokemon Go. Now, as you are aware of them, follow the below-mentioned solutions to get rid of the issue.
How To Fix Pokemon Go Adventure Sync Not Working Android?
Solution 1: Check for Device Compatibility
As highlighted above incompatible devices might lead you to this problem. As incompatible devices won’t support the adventure sync feature. So, you need to check for your Android device compatibility first.
Your Android OS must have a 6.0.1 version or later. If this criterion is not fulfilled, you won’t be able to use the adventure sync feature.
Solution 2: Ensure the Adventure Sync is Enabled
If your device is compatible but still facing the problem, it may be because the adventure sync feature is disabled. So, check for the feature if disabled, and enable it to get past the issue. Follow the below steps to do so:
- Open the Pokemon Go app on your Android device.
- Next, tap the Pokeball icon.
- Head to Settings and go for the Adventure sync option.
- If not enabled, tap the Adventure sync to enable it. Once tapped, you’ll receive a notification asking for final permission.
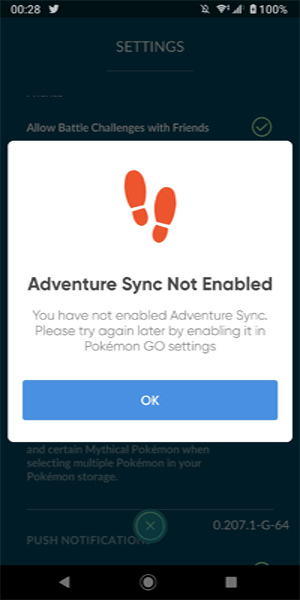
- Click the option Turn it on. Now, you’ll get a confirmation message stating that adventure sync is successfully enabled.

Solution 3: Force Shut the Pokemon Go App
In case you haven’t closed the app completely on your device, the adventure sync will not work. So, make sure the app should be closed properly and is not running in the background.
Below are the steps to force shut the app.
- Exit the Pokemon Go app.
- Now, go to the app icon on your android’s Home screen.
- Long press the icon and select the App info option.
- Click on Force stop to close the app completely.
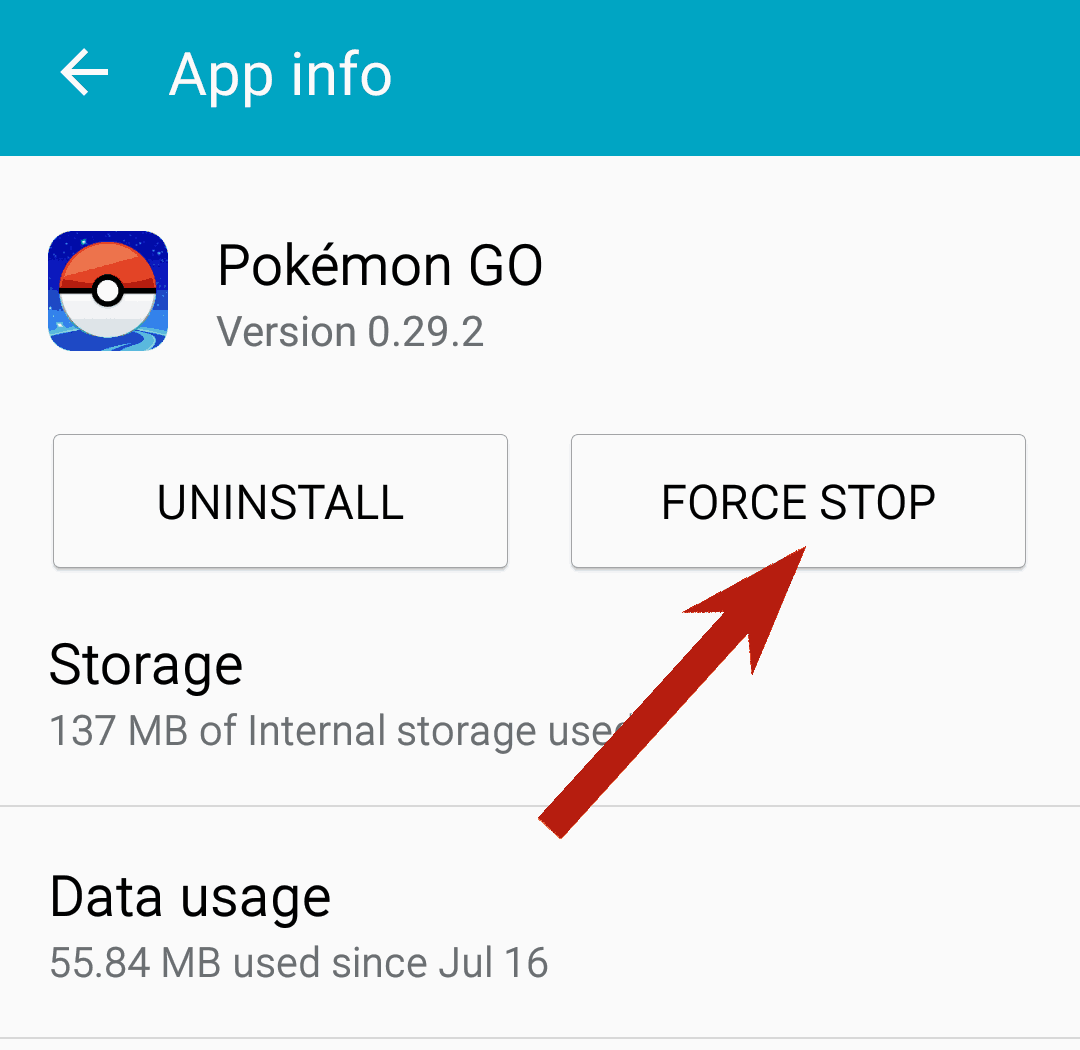
Solution 4: Relog into the Pokemon Go Account
Many users have managed to fix Pokemon Go adventure sync not working problem by re-logging into their Pokemon and Health apps. You need to log out of your Pokemon Go and related health apps account and log in again to get past the issue.
Here is how you can do so:
- Open Pokemon GO on your Android phone.
- Click on the Pokeball icon.
- Then, tap the “Settings” option.
- Scroll down and tap the “Sign Out“ button.
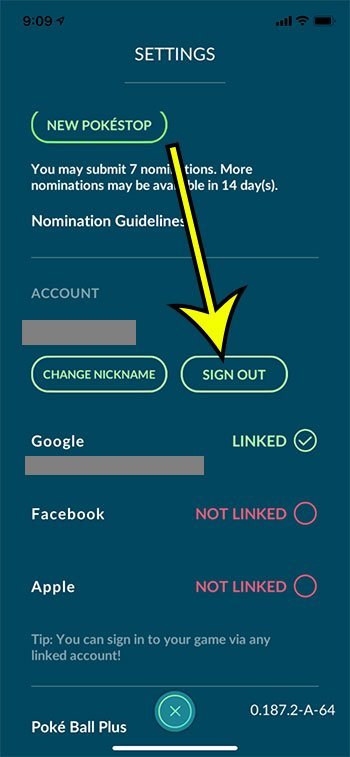
- Once signed out, exit the app and wait for 4-5 minutes.
- Now, sign in again and check for the adventure sync if working or not.
Also read: How To Fix Pokemon GO Error Codes On Android? & Fix Pokemon Go GPS Signal Not Found Error On Android
Solution 5: Disable Battery Saving Mode
Sometimes, enabled battery saving mode can also trouble you with this problem. So, in case a battery saver is enabled on your Android device, turn it off to resolve the problem. Also, if your device supports the exemption of the apps in battery saver mode, then visit the battery saver menu to exempt the Pokemon Go and Google Fit apps.
Below are the instructions to turn off the batter saver on Android:
- Pull down the slider and tap the battery saver notification to open it.
- Next, tap the Turn Off Now button to turn it off.
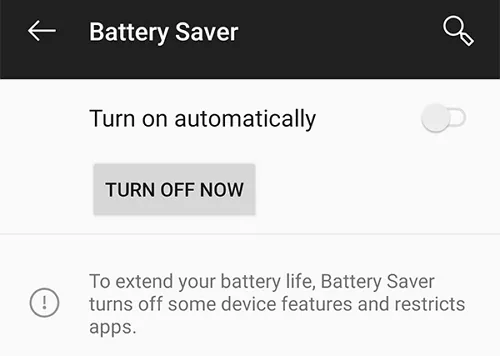
Once done, open the app and check for the problem still persists or not.
Solution 6: Switch Your Device Tmimezone to Automatic
If your device date & time differs from the current timezone, the adventure sync might find it difficult in working. So, ensure your device timezone is set to automatic to avoid facing such problems in the future.
Here’s how you can do so:
- Exit the Pokemon Go app.
- Launch the Settings app on your Android device.
- Scroll down and select Date & Time category.
- Tap the toggle buttons for Automatic date & time and Automatic time zone to turn it on.

- Lastly, open the Pokemon Go app and check if the adventure sync is working or not.
Solution 7: Switch Device’s Location to High Accuracy
This is another working solution that worked for many users. So, if you are using low accuracy mode for your device’s location, it might trouble you with such an issue. Therefore, make sure to switch your device’s location to high accuracy to get rid of the issue.
You can do this with the below-guided instructions:
- Open Settings on your Android device.
- Next, scroll down and select Location.
- Then, on the next screen toggle on the button for Location.
- Select the Google Location Accuracy option and toggle on the button for it.

- Once done, launch the Pokemon Go app and check if the adventure sync is working.
Also read: Pokémon GO Failed to Detect Location Android
Solution 8: Relink Pokemon Go with Google Fit
At times, due to improper linking or communication problems between the Pokemon Go and Google Fit apps, adventure sync might not work. So, try re-linking the Pokemon Go app with the Google Fit app to resolve the issue.
- Exit the Pokemon Go
- Launch the Google Fit and click on the Profile at the bottom.
- Next, tap the Gear icon on the top-right side.

- Select the Manage Connected Apps option under the Google Fit Data section.
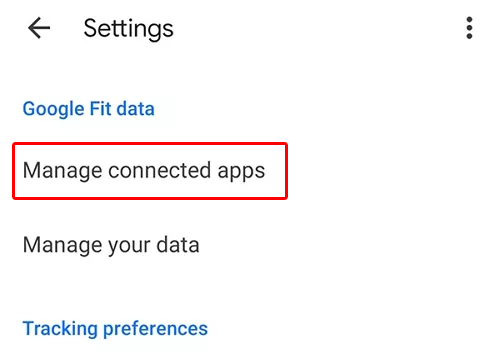
- Now, scroll down to find Pokemon Go and select it. On the next screen, click the Disconnect button.

Note: [Make sure you are using the correct Gmail account. You can view the account name under the heading of Connected apps.]
- Next, confirm the disconnection of the Pokemon Go app.
- Then, exit from the Google Fit and wait for 4-5 minutes.
- Open the Pokemon Go app and head to its Settings section.
- Click on the Adventure Sync to turn it on.
- Next, you’ll be prompted to link Adventure Sync with Google Fit.

- Link both the services and check for the adventure sync if working.
Solution 9: Ensure Required Permissions are Granted to Pokemon Go & Google Fit
If the required permissions are not granted to Pokemon Go and Google Fit, it might result in such a problem. So, ensure that you allowed the required permissions to both apps.
You can do so by following the below-guided instructions:
- Turn on the Location on your Android device.
- Next, open the Settings app.
- Head to the apps or Apps management.
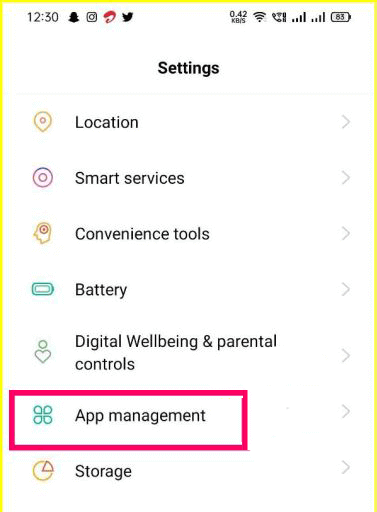
- Scroll down and select Pokemon Go. On the next opened screen, make sure all the required permissions including storage have been granted.

- Once checked, go to the Apps management again and select Google Fit this time.
- Now, here check and allow all the required permissions for the app.
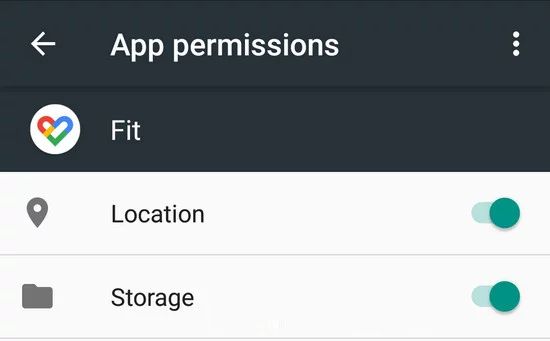
Note: [Repeat the steps for both Google and Google Play services apps to check and grant the required permissions.]
Solution 10: Update the Pokemon Go & Device
Lastly, if none of the above-specified solutions help you out with this problem on Pokemon Go, it may be because the issue is with your Android device or Pokemon go app version. As it was mentioned earlier that in most cases an outdated app or Android device version was also found to be the culprit causing the issue.
So, here it is suggested to update your device and app to the latest available version to resolve the adventure sync not working on Pokemon Go issue. Also, reinstalling Pokemon Go can help you fix the issue.
Below are the steps to update Pokemon Go:
- Open the Play Store.
- Click on the Profile icon and head to the Manage apps & device.

- Then, tap the Updates available option.
- Here, scroll through the apps list and look for the Pokemon Go update.
- In case found on the list, click the Update button to download & install the updated app.
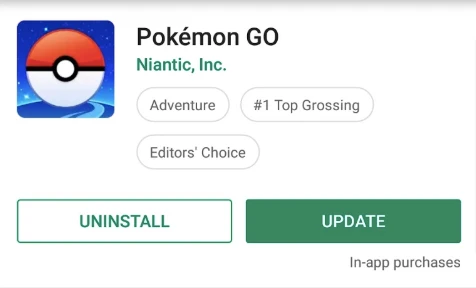
- Once updated, restart your Android phone and launch the app to check for the issue.
Recommended: Use Android Repair Tool
Most of the problems occur due to Android internal issues or glitches. So, here we recommend you use a professional Android Repair Tool to get rid of any Android issues without hassling or any tiring methods.
Using this tool, you can fix any issues such as phone stuck in a boot loop, black screen of death error, apps keep crashing, and many more. So, without any second thought use this tool and resolve any issue on your Android phone. For this, you just need to download the tool and go through its user guide to use it.

Note: It is recommended to download and use the software on your PC or laptop only.
Final Verdict
Well, the problem is quite frustrating at times as it won’t let the Pokemon Go apps to use related health apps data which further restricts the app from giving rewards to the users. However, we have tried to mention every working solution to get you out of this Pokemon Go adventure sync not working Android problem.
I hope, the article serves its purpose well and lets you out of the problem. If you find any further queries or doubts related to the problem or article, feel free to comment to us on Twitter.
James Leak is a technology expert and lives in New York. Previously, he was working on Symbian OS and was trying to solve many issues related to it. From childhood, he was very much interested in technology field and loves to write blogs related to Android and other OS. So he maintained that and currently, James is working for androiddata-recovery.com where he contribute several articles about errors/issues or data loss situation related to Android. He keeps daily updates on news or rumors or what is happening in this new technology world. Apart from blogging, he loves to travel, play games and reading books.