Today in this interconnected world, messaging has become an integral part of our daily lives. But what if unfortunately, messages has stopped? Whether you’re an Android or iOS user, the sudden stoppage of the messaging app can be unpleasing, leaving you wondering why it happened and how to fix it.
So, today in this article, we are going to discuss the reason for such sudden disruption of Messages app and their fixes to resolve it. Let’s get started…
To fix Unfortunately, Messages has stopped, we recommend this tool:
This effective tool can fix Android issues such as boot loop, black screen, bricked Android, etc. in no time. Just follow these 3 easy steps:
- Download this Android System Repair tool (for PC only) rated Excellent on Trustpilot.
- Launch the program and select brand, name, model, country/region, and carrier & click Next.
- Follow the on-screen instructions & wait for repair process to complete.
Why Unfortunately, Messages Has Stopped?
There could be numerous reasons behind this problem. Below we have mentioned some of the common ones:
- Due to lots of text messages saved on your phone
- When your phone has lots of junk files
- Because of corrupted cached data of the messaging app
- When a problematic 3rd party app conflicts with the messaging app
- If the messaging app itself is a faulty
How to Fix Unfortunately, Messages Has Stopped on Android?
Solution 1: Ultimate Solution: Android Repair Tool
If unfortunately, messaging has stopped on your Android phone, use Android Repair Tool. This is a one-stop solution to fix Android errors and issues.
This software can not only fix app crashing issues, but can also eliminate other Android problems such as update failed, black screen of death, phone won’t charge, and various others.
It is compatible with all Android phones. So, without worrying about compatibility, just go on downloading this amazing software on your PC and follow its user instructions to get your Messages app back on track.

Note: It is recommended to download and use the software on your PC or laptop only.
Solution 2: Force Stop Messaging App
Usually, an app glitch is the primary reason behind messages keeps stopping on Android. So, a fresh start to the app will eliminate the temporary bugs on the app and powers up its functioning.
Here’s what to do:
- On the Home screen, long tap the Messages app icon.
- Select the App info option and click on Force stop.

- Tap on Force stop again to confirm.
- Now, relaunch the app and use it for a while to check if it is working fine this time.
Solution 3: Clear Some Messages on the App
If your Messages app is nearly full of messages and alerts you regularly for a clean-up, it might be one of the reasons behind the problem.
Therefore, delete some of the messages on the app to release the load on it and enhance its functionality.
Solution 4: Clear Message App Cache & Data
Talking about clearing messages on the app, the next thing that strikes my mind is that the app’s overloaded cache can also result in unfortunately messaging has stopped Android.
Also, the temporary files and data accumulated over time might start interfering with the messaging app and cause it to stop. Here, clearing the app’s cache and data can fix the issue.
Follow the below steps:
- On Settings app, go to Application management.
- Next, choose Messages on the list of apps.
- Click on Storage Usage.

- Here, tap on Clear data and then Clear cache.

- Now, relaunch the app and use it for some time to check if it’s crashing or not.
Solution 5: Update the Messages App
An outdated version with time starts triggering various problems on the app. Ensure that you use the latest version of the Messages app to deal with such problems.
Here are the steps to follow:
- Open the Play Store app on your phone.
- Click on the Profile icon and select Manage apps & device.
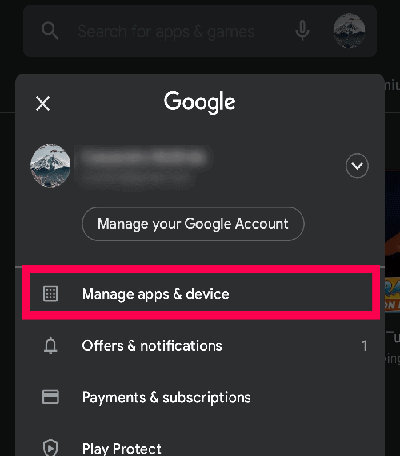
- Now, go to Updates available section and check for the Messages app update.
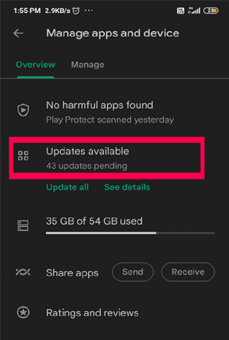
- If any is there, tap the Update button to install the latest version.

Solution 6: Wipe Cache Partition on Android
This is another solution, in which you have to enter into recovery mode and perform a wipe cache partition process in order to get rid of messaging apps not working issue on Android devices.
Step on how to Wipe Cache Partition on Android:
- Switch OFF your Android phone [I am using Samsung Galaxy S7 Edge].
- Now press the following key combination to enter into recovery mode. Press and hold the Power Button + Home Button + Volume Up Button together.
Note: The key combination differs from phone to phone. One of the popular combinations is “Power Button + Volume Up Button + Volume Down Button”, but you must check online which key combination work for your phone model.
- As and when Samsung Galaxy S7 Edge appears on the screen, release the Power button, but continue holding the Volume Up Button + Volume Down Button.
- After this Android Logo will appear and as it appears you must release all the buttons and wait for 40-60 seconds – you now have entered into recovery mode.
- Now with the help of the Volume Down button, scroll down to the Wipe cache partition.
- Use the power button to select it.
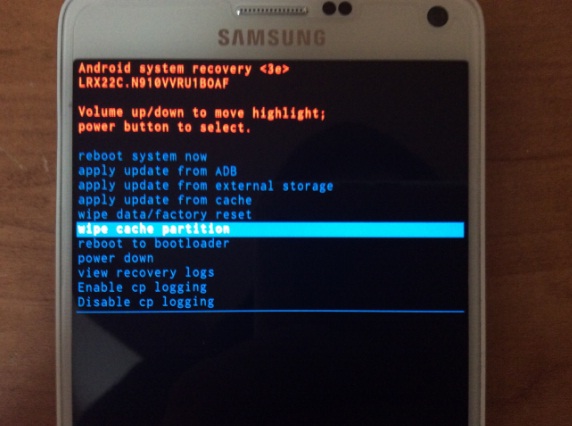
- This will initiate the wipe cache partition process. It may take some time.
- Once, the wiping cache partition process completes, select the “reboot system now” option.

Your phone will reboot as usual and you can now check the messaging app whether the problem is resolved or not.
Solution 7: Use a Third-Party Messaging App
If you face unfortunately messaging has stopped problem more frequently on the default messaging app, go for using its alternatives. Today, there are lots of Messaging apps available on the market that provides the same features and experience as in-built Messages app.
Some of them are listed below:
Tips to Avoid Messages App Crashing in Near Future
To avoid the Messages app keeps crashing problem, follow the below-mentioned tips:
- Use the updated app: Ensure that you use the latest version of the Messages app. Every update includes new features and bug patches that help to address the known problems and fix them to enhance the app’s performance.
- Manage app storage: Regularly clear the app cache and data to eliminate temporary files and data. Also, delete unnecessary messages on the app to decrease the load.
- Keep your device updated: Keeping your device updated to the latest version can improve its performance and compatibility with apps.
- Minimize background tasks: Running too many applications leads to app crashing problems due to conflicts between them. So, try to close the unnecessary tasks while using the Messages app to allocate full resources to it.
- Restart your device frequently: Using a phone for a longer period can lead to the app crashing. Consider, restarting your device more often to eliminate temporary files generated by the app’s usage and to refresh its processes.
Conclusion
It’s time for a wrap-up! I hope you would have easily resolved unfortunately, messages has stopped problem with the mentioned solutions.
Also, follow us on Facebook or Twitter to get the latest updates on our recent articles.
Related Blog to Messages App:
James Leak is a technology expert and lives in New York. Previously, he was working on Symbian OS and was trying to solve many issues related to it. From childhood, he was very much interested in technology field and loves to write blogs related to Android and other OS. So he maintained that and currently, James is working for androiddata-recovery.com where he contribute several articles about errors/issues or data loss situation related to Android. He keeps daily updates on news or rumors or what is happening in this new technology world. Apart from blogging, he loves to travel, play games and reading books.