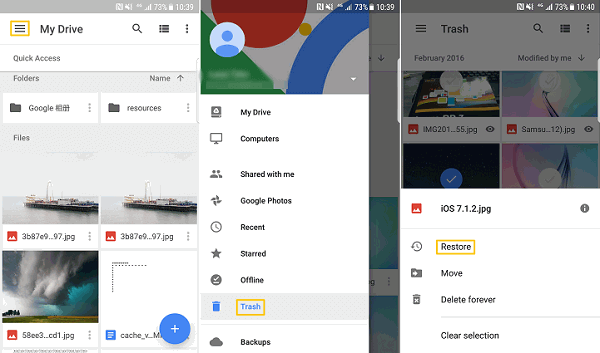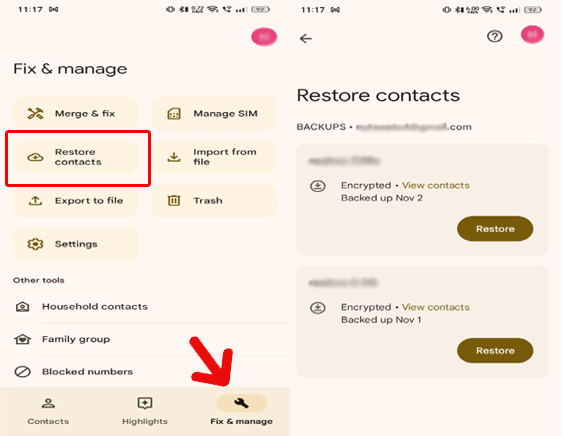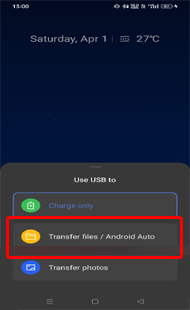Losing your important and precious data on Sony Xperia can be a distressing experience. So, today in this guide, we’ll delve into the journey of Sony Xperia data recovery, providing the expert advised methods and tools for seamless data retrieval.
To recover deleted data from Sony Xperia, we recommend this tool:
This effective tool will recover lost, deleted, inaccessible data from any data loss situations in no time. Now recover your lost and deleted data in just 3 easy steps:
- Download this Data Recovery Tool (for PC only, for Mac) rated Excellent on Pcmag.com.
- Select the storage media you wish to recover data from and click on Scan.
- Preview the files before recovery and choose Recover option to restore deleted data from Android.
Can I Recover Deleted Data from Sony Xperia?
Yes, recovering deleted Sony Xperia data is possible but depending upon certain factors such as what data you lost, how quickly you act up, what methods and tools you are using, and the available backup.
Remember, you can recover photos, videos, notes, calendars, audio, text messages, apps, and their data. However, system apps and files cannot be recovered once it is deleted.
Sony Xperia Data Recovery: Your key to reclaiming lost data awaits!
Method 1: Recover Sony Xperia Data With Google Backup
Google Account is a widely used backup service that helps users retrieve data in case lost or deleted accidentally. If you have also synced your phone data to your Google account, use the below-mentioned services to recover them.
Get Back Lost Files and Documents with Google Drive
- Open the Google Drive app>>click the Menu icon.
- Navigate to the Trash and look for the lost data.
- Mark the data that you want to recover and hit the Restore option.
Restore Lost Videos and Photos with Google Photos
- On the Google Photos app, go to the Library section.
- Then, move to the Trash bin.
- Select the photos and click on Restore to recover them.
Recover Contacts & Call Logs from Google Contacts
- On Google Contacts, move to the Fix & Manage tab.
- Click on Restore Contacts and look for the deleted contacts.
- Tap on the device from which you want to recover contacts and hit the Restore option.
Thats it! This is all you need to do to recover deleted contacts from Sony Xperia.
Method 2: Retrieve Sony Xperia Data from PC Backup
Many people use PC storage to keep their phone data backup. So, if you have also backed up your Xperia data on a PC, recover the lost data from the backup file.
Follow the steps below:
- Connect your Sony Xperia to your PC with a USB cable.
- Tap the Transfer files option on your phone.
- When detected by the PC, select the option Open folders to view files on the popup.
- Now, head to the Backup file folder and copy the data from there to your phone’s internal storage.
Method 3: Android Data Recovery: Quick Way to Smooth Data Retrieval
If you have no backup and thinking about how to restore Sony Xperia data without backup, the Android Data Recovery tool is the one that you need.
The software can recover any data including call logs, photos, audio, videos, notes, contacts, and much more. Using this software, you can recover data lost from unintentional deletion, formatting, ROM flashing, and SD card issues.
Types of Data and Sony Xperia Model It Supports
| Data Types | Videos, photos, contacts, call logs, SMS, documents, notes, Whatsapp messages, music files, etc |
| Phone Models | Xperia 5, Xperia 1, Xperia 10 (Plus), Xperia XZ3, Xperia XZ2, Xperia XA2, L2, XZ1 Compact, XZ1, L1, XA1 Ultra, XA1, XZ Premium, XZs, X Compact, XZ, E5, XA Ultra, XA, X, Z5 Premium, Z5 Compact, Z5, M5, C5 Ultra, A4, Z4, C4, M4, E4g, E3, Z3 Compact, Z3, C3, T3, ZL2, M2, A2, Z2, T2 Ultra, Z1, etc. |
Download the software and restore missing files by following its user manual.
 btn_img
btn_img
Note: It is recommended to download and use the software on your PC or laptop. It is because recovery of phone data on the phone itself is risky as you may end up losing all your data because of data overriding.
How to Backup Broken Sony Xperia Phone Data?
If your Sony Xperia phone got broken and is partly accessible, get your phone data backed up with the Android Backup & Restore Tool.
This software can back up your entire phone data on the PC within a minute. Using this, you can back up photos, call logs, videos, contacts, music, notes, calendars, messages, etc.
You just need to download the software on your PC and connect your phone to your PC using a USB cable. Now, enable USB debugging on your Sony Xperia phone.
When your device is detected by PC, follow the guide here to backup broken Xperia phone data to PC.
 btn_img
btn_img
Note: It is recommended to download and use the software on your PC or laptop only.
With Toolkit for Android - Data Backup & Restore, you can easily backup your Android data. This tool has make it quite easier to back up your Android data to computer and even selectively restore backed up data to your Android device. Let us have a look how one can easily backup and restore their Android phone.
Part I: Back up your Android Phone
Step 1: Connect your Android device to computer
At first, there is a need to launch Toolkit for Android on your computer and then select Phone Backup

After the above step, connect your Android phone to the computer with the use of a USB cable. But it is quite important to make sure that you have enabled USB debugging mode on your Android phone. If your Android OS version is above 4.2.2, then remember that there will be a pop-up message display on your phone. Now simply tap on OK so that you can allow USB debugging on your device.
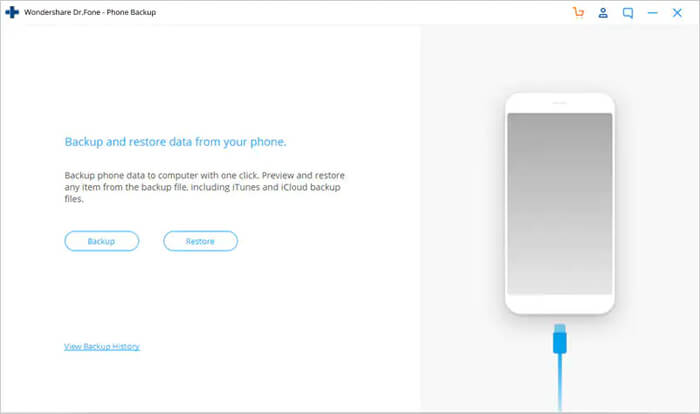
Click Backup to start the backup Android phone data.
If you have already used this tool to back up your device in the past, then you can simply view your past backup by clicking on 'View backup history'.
Step 2: Select file types to back up
When your Android phone gets connected, then you have to select the file types you want to backup. Remember one thing that Toolkit for Android has checked all the file types for you by default. After this, simply click on Backup so that you can begin the backup process.
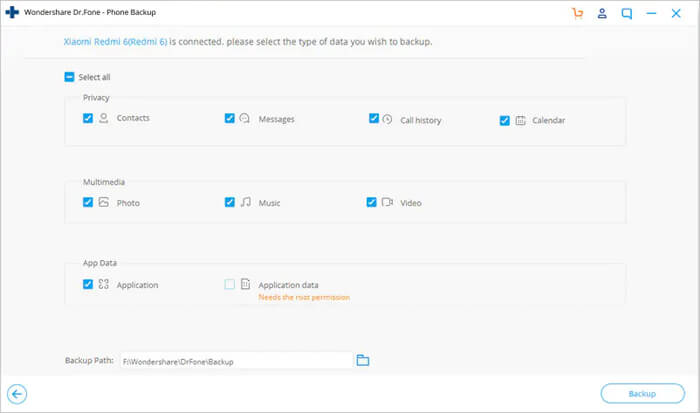
It will take a few minutes to complete the backup process. So, please do not disconnect your Android phone and also do not use the device or delete any data on the phone when the backup process is in progress.

After the backup process gets over, you can then click on View the backup button to see what is there in the backup file.
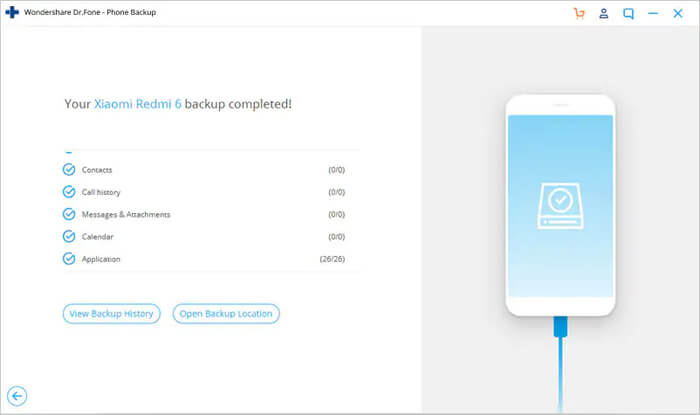
Part II: Restore Backup To Android Phone
Step 1: Connect your Android device to computer
Here, you are required to launch Toolkit for Android on your computer and then select 'Phone Backup. Now simply connect your Android phone to the computer with the use of a USB cable.

Step 2: Select the backup file you would like to restore
After clicking on Restore button, by default, the program will display the files from the latest backup on computer. Here you need to select backup file you need and then tap on View next to it.
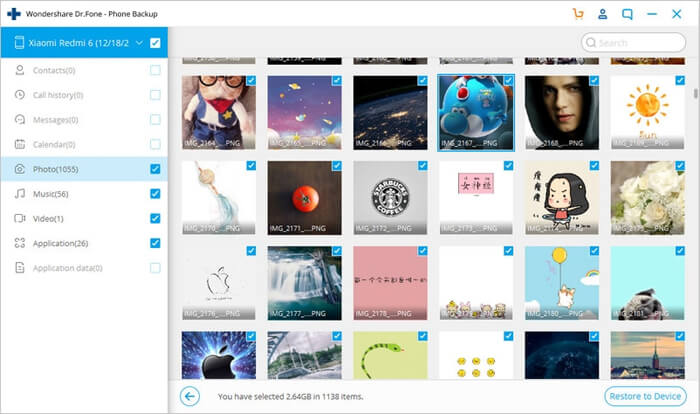
Step 3: Preview and Restore Backup file to Android Phone
You can have a preview here of each file in the backup. From here, you can check the files you need and then simply click on 'Restore”.

The overall process will take few minutes to complete. So, please do not disconnect your Android phone or do not open any Android phone management software during the process

Sony Xperia Data Recovery: FAQs
Is Sony Xperia data recovery possible without third-party tools?
Absolutely! We have mentioned a bunch of methods that help you recover the deleted data from Sony Xperia without 3rd party tool.
How long does Sony Xperia data recovery take?
The duration of the recovery process varies depending on the size of the data that you are trying to recover and the chose recovery method or software.
Are there risks involved in using third-party recovery tools?
While software from reputable sources is generally reliable and safe. However, data security and privacy are a concern. So, carefully read the terms and conditions of the application to minimize the risks.
Conclusion
Sony Xperia data recovery can be a matter of time when armed with the right knowledge of recovery methods and software. Remember, the key to successful recovery lies in a combination of timely action and informed decision-making.
James Leak is a technology expert and lives in New York. Previously, he was working on Symbian OS and was trying to solve many issues related to it. From childhood, he was very much interested in technology field and loves to write blogs related to Android and other OS. So he maintained that and currently, James is working for androiddata-recovery.com where he contribute several articles about errors/issues or data loss situation related to Android. He keeps daily updates on news or rumors or what is happening in this new technology world. Apart from blogging, he loves to travel, play games and reading books.