Bluetooth is a great feature on Android that allows us to transfer files from one device to another wirelessly. However, recently many Pixel smartphone users have experienced and reported about “Bluetooth audio playback stopping on Android 12 phone” issue.
Thus, if you are also one of them who are also going through the same problem then you are at the right place. In this specific article, we will discuss the 7 best working fixes to resolve Pixel Bluetooth audio playback stopping after Android 12 update effortlessly.
So, without wasting any more time go ahead with this article…
To Fix Bluetooth Audio Playback Stopping on Android, we recommend this tool:
This effective tool can fix Android issues such as boot loop, black screen, bricked Android, etc. in no time. Just follow these 3 easy steps:
- Download this Android System Repair tool (for PC only) rated Excellent on Trustpilot.
- Launch the program and select brand, name, model, country/region, and carrier & click Next.
- Follow the on-screen instructions & wait for repair process to complete.
Why is Pixel Bluetooth Audio Playback Stopping After Android 12 Update?
The foremost reason behind the Google Pixel 4 Bluetooth issues occurs due to technical hardware problems. Besides, there are some other causes that can result in this problem. Some of them are listed below:
- Out-dated Android OS.
- Inadequate power to the Bluetooth device & phone connection.
- When the device is out of range.
- Numerous devices are connected at the same time.
Now, we will proceed to troubleshoot Bluetooth keeps stopping on Android 12 phones by applying the below fixes.
How To Fix Bluetooth Audio Playback Stopping on Android 12?
Try out the below tricks to deal with Google Pixel Bluetooth audio playback stopping after Android 12 update.
- Restart Bluetooth Connection
- Restart Your Android Phone
- Check the Volume of Headphones
- Clear Bluetooth App Cache
- Remove Paired Devices and Pair Them Back
- Reset The Bluetooth Settings
- Update Your Phone OS
- Disable Bluetooth A2DP Hardware Offload
- Reset The Network Settings
- Perform The Factory Reset
- Defective Headphones
Method 1: Restart Bluetooth Connection

Most of the time it happens that Bluetooth issues on Android can be easily solved by turning the Bluetooth OFF and again turning it ON. So, here we would also like to recommend you restart your Bluetooth connection.
If this solution doesn’t work, then you can proceed to try the next one.
Method 2: Restart Your Android Phone
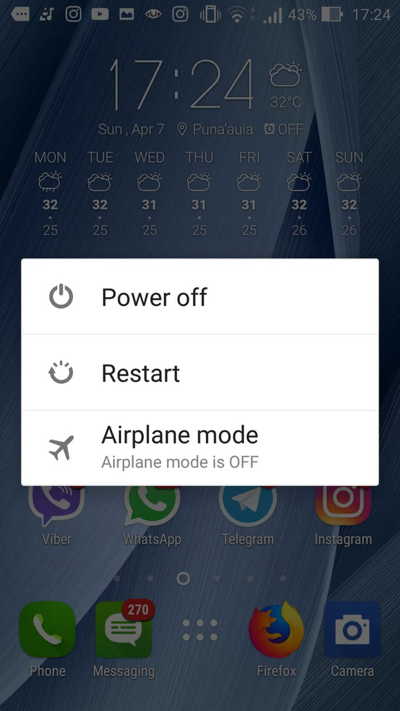
Another basic and simple way that you can try to fix this problem is to restart your smartphone.
Sometimes, rebooting the devices can resolve minor as well major glitches on Android very easily. So, before trying any other complicated methods, you should restart your mobile and check for the issue.
Method 3: Check the Volume of Headphones
Another reason that may stop the Bluetooth audio sound is the low volume of your headphone. So, it could be happening because your Bluetooth headset volume is too low and you are unable to listen to the audio.
Most of the new headphones come with 0 volume and when you connect them to the Bluetooth without checking the volume level, then you won’t be able to listen to any audio and you may think there is some issue with the Bluetooth connection.
Whereas, in reality, it is nothing but the volume that is restricting you from listening to any audio. So, before applying any technical solution, make sure your headphone volume is moderate.
For this, you need to press the Volume Up or Down button > a volume bar will pop up. Here, you will find the option to set the volume of the headset/headphone > increase the volume. Now, check whether you are able to listen to Bluetooth playback audio or not.
Method 4: Clear Bluetooth App Cache
Continuously using any app creates a lot of cache data. And the same happens with the Bluetooth app. Like any other ap it also tends to create cache files and when these files get corrupted it starts causing such issues.
In this case, there is a no better option to fix the Bluetooth audio playback stopping issue on Android than clearing out the cache and data files of this app. To do so, follow the below instructions:
- Open the “Settings”.
- Next, go to the Apps or Apps & Notifications.
- After this, tap on Bluetooth >> Storage.
- Tap on the Clear Data and Clear Cache buttons>> tap OK.

Method 5: Remove Paired Devices and Pair Them Back
When the Bluetooth is connected but there is no audio sound on Android, it becomes difficult to find out the exact cause of the issue.
However, if it is happening due to the pairing issue, then removing and pairing the device back again may help you in resolving the Bluetooth issues on Android 12 phones including the Google Pixel.
Here, all you need to do is remove or delete the devices from the list of paired devices and after 1 to 2 minutes, pair them back. It should troubleshoot the problem on your phone.
To do this, you can follow the below-given steps:
- Open the Settings on your phone.
- Go to the Bluetooth.
- Open the Paired Devices list.
- Now tap on each device and select the Unpair option (Make sure the devices are connected with Bluetooth).
- Now, restart your phone.
- Again go to the Settings > Bluetooth > pair all the devices you have just unpaired.
Now, check if the Bluetooth audio playback is working on your Android phone or not.
Method 6: Reset The Bluetooth Settings
If none of the above fixes helped you to deal with Bluetooth keeps stopping on Android 12 problem then simply try to reset the Bluetooth settings.
- At first, go to the Settings then System
- Next, tap on an Advanced dropdown option.
- Choose the Reset options >> then click on Reset the Wi-Fi, mobile, and Bluetooth.

- Click the Reset settings option then enter the mobile’s PIN or password when asked.
Once the above steps get over, all the connected devices will be removed from your phone. Now, you can connect your mobile via Bluetooth again and see if the issue persists.
Method 7: Update Your Phone OS To Fix Bluetooth Audio Playback Stopping
Updating the phone to the latest version can help you to fix Pixel 4 Bluetooth issues when using Bluetooth headphones. For this, you have to apply the below steps very carefully
- First of all, go to the Settings then tap About phone/system.
- In the second step, click on a “System updates”
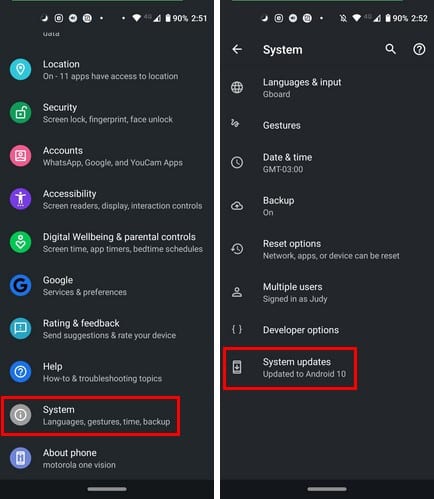
- Now your device will start checking for the latest update. If any newest update is available there, you’ll get the Download Update option then tap on it.
- Now, your device will be updated successfully.
Method 8: Disable Bluetooth A2DP Hardware Offload
Another alternative solution to fix the Bluetooth audio not working on Android 12 is tweaking the Bluetooth-related Developer options. There are some tweaks that other Android 12 users have tried to resolve this issue on their phones.
Apart from the default System settings, there are some more options that you may try by enabling the developer options on the Android phone. This way, you can also switch from AVCRP version 1.4 to version 1.6 and change the codec to AAC.
The most crucial reason that may cause this issue is Bluetooth A2DP Hardware Offload. Hence, you need to disable this option to fix the Android 12 Bluetooth issues. To do this you can follow these steps:
- Open the phone Settings.
- Now, tap on the Build number 8 times.
- Go back to the Settings page.
- Tap on the Additional Settings.
- Go to the Developer Options.
- Now, disable the Bluetooth A2DP Hardware Offload option.
Method 9: Reset The Network Settings
There is a huge change that you are not getting the audio or music out of a wireless headphone due to the network settings of your Android which is corrupted.
So, simply reset the network settings by following the beneath steps:
- On your Android device, open Settings.
- On a search bar, you need to type “Network” or “Reset”.
- Then, find & tap on “Reset the network settings”.

- Tap on a Reset option and confirm.
Method 10: Perform The Factory Reset
Last but not the least, if nothing works then the last option left for you is to perform a factory reset and fix Bluetooth audio playback stopping on Android 12 issue.
Do you know why we are suggesting this method? Performing a factory reset removes the personal data and setting from your phone and refreshes your device.
- Firstly, go to the Settings then click on About phone
- Now, tap on the Backup & Reset options.
- Then, tap on Erase all data (Factory reset)” option.
- Click on Delete all data button.
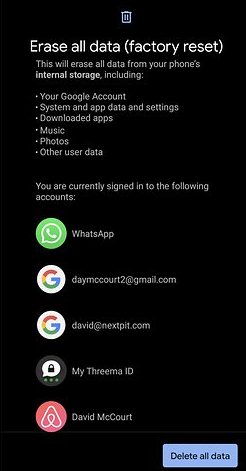
Note: Before trying this solution do not forget to take a backup of your important data stored within the Android.
Method 11: Defective Headphones
If none of the solutions did work for you, then it might be possible that your headphones have some kind of fault that is causing the Bluetooth headphones paired but no sound issue.
In this situation, you can do nothing but replace the headset. To make sure your headphones are the real culprit, you can try other headphones to connect over the Bluetooth and check if the studio is working or not.
If it is working then your headphone was the actual problem. So, either replace it or send it to the service center.
Recommended Way To Fix Errors And Issues On Android Phone
If none of the above solutions work for you to fix Bluetooth is connected but no sound problem, then it might happen that there is an issue with your Bluetooth app.
In such a situation, you can go with the easy & quick method that is Android Repair Tool to fix Bluetooth not working on Android 12. It is a highly advised program to solve any sort of errors & bugs on Android devices.
Some of the errors are the Android setting has stopped, the phone stuck on the purple screen, Android stuck in a boot loop, Android stuck in headphone mode, etc. are solved by this repair software.
Therefore, download this marvelous Android Repair tool & follow its user guide.

Note: It is recommended to download and use the software on your PC or laptop only.
Frequently Asked Questions:
Your Bluetooth pairing might reject due to hardware & software conflicts of the devices.
You can fix Bluetooth not working on Android phone by trying the below troubleshooting tips:
There could be countless reasons that can lead to Bluetooth keeps disconnecting problem on Android like inadequate power to the Bluetooth device & phone connection, out-dated Bluetooth driver, pairing more than 2 devices simultaneously, etc. The issue can be fixed by turning OFF and ON the Bluetooth again, rebooting the device, updating the Bluetooth driver, resetting the network setting, and performing a factory reset.
When Bluetooth is not finding the devices then you need to do the following things:
In order to force a Bluetooth device to pair, you need to go to the settings >> Bluetooth, then find your device whether it is speaker or earphone by its device name (ensure both the devices Bluetooth is ON). Then tap on the searched device to pair them. Why Is Bluetooth Pairing Rejected?
How Do I Fix My Bluetooth Not Working On My Android?
Why My Bluetooth Is Connected But Won't Play Music On Android And How To Fix It?
What To Do When Bluetooth Is Not Finding Devices?
How Do I Force A Bluetooth Device To Pair?
Time To Verdict
Well, Bluetooth issues are a very common problem for Android users that arises due to numerous reasons. But, users get worried as they don’t know how to fix it.
Though, in this article, we have covered all the possible ways to solve Bluetooth keeps crashing on Android 12.
So, from now onwards whenever your Bluetooth speaker or earphone get stopped or crash after paring to your Android then you can apply the above fixes and get rid of the issue by yourself.
For more such articles, stay connected with us on Facebook or Twitter.
That’s all…
James Leak is a technology expert and lives in New York. Previously, he was working on Symbian OS and was trying to solve many issues related to it. From childhood, he was very much interested in technology field and loves to write blogs related to Android and other OS. So he maintained that and currently, James is working for androiddata-recovery.com where he contribute several articles about errors/issues or data loss situation related to Android. He keeps daily updates on news or rumors or what is happening in this new technology world. Apart from blogging, he loves to travel, play games and reading books.