Are you coming across an unknown error “Unfortunately, Setting has stopped” on your Android phone? Looking for how to get rid of this error? If so, then go through this article to find out everything about this issue and how can you fix it on your device.
To Unfortunately Settings has Stopped Error on Android, we recommend this tool:
This effective tool can fix Android issues such as boot loop, black screen, bricked Android, etc. in no time. Just follow these 3 easy steps:
- Download this Android System Repair tool (for PC only) rated Excellent on Trustpilot.
- Launch the program and select brand, name, model, country/region, and carrier & click Next.
- Follow the on-screen instructions & wait for repair process to complete.
About Unfortunately Settings Has Stopped Working Error
There is a number of users who have reported the error on their Android phones. This error refers to the issue with the Settings app.
The phone Settings is an important app and any problem with this can leave your phone with booting issues, apps not opening, firmware keeps crashing, and many more issues.
Hence, this is definitely one of the profound Android errors that cannot simply be fixed by applying any random solution. You need some expert troubleshooting methods.
So, after doing proper research on this error, I have come up with the list of best working solutions that have been suggested by the other Android users to fix the Android Settings Has Stopped error. Now, go ahead and follow the given fixes one by one.
Also Read: Fix Unfortunately Contacts/Android Keyboard has Stopped Error on Android
How to Fix the Unfortunately Setting Has Stopped Error After Factory Reset?
Here you can go through all the methods one by one and check whether they fix the problem or not.
- Best Way to Fix Unfortunately Settings Has Stopped Android Error
- Restart the Device
- Clear Cache of the Settings App
- Boot Your Device in Safe Mode
- Clear Cache of Device
- Uninstall Third-Party Apps
- Force Stop Settings
- Clear Google Play Services Cache
- Update Google Play Services
- Uninstall Google Play Services Update
- Update Your Phone
- Fix Settings Has Stopped Error on Android [For Custom ROM Users]
- Wipe Cache Partition
- Factory Reset the Phone
Method 1: Best Way to Fix Unfortunately Settings Has Stopped Android Error
The Android Settings has stopped error can become a big issue if not fixed asap. So, to fix this error instantly without risking your phone data, then you must use the Android Repair Tool.
This tool will fix this and many other Android errors within no time. All you have to do is download this tool on your device and let it do the rest of the work.
Using this software, you can fix the Android firmware update issues, apps crashing problems, black screen of death error, battery issues, and many more.
You can check out its user guide to see how this tool works and then follow all the given instructions to use it. So, go ahead and give it a try!!!

Note: It is recommended to download and use the software on your PC or laptop only.
Method 2: Restart the Device
The error is a common one and it can occur to any user but if you are smart enough then you can get rid of the error easily. Simply restarting your Android phone can solve the error.
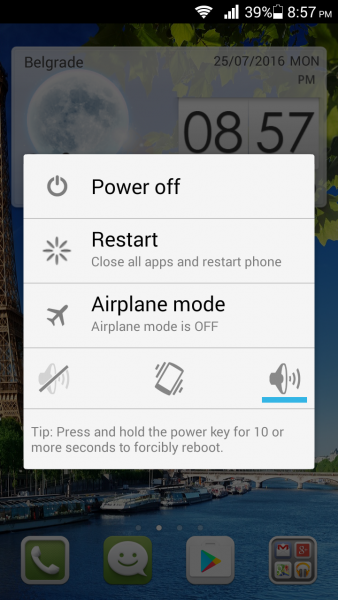
For that, Press and Hold Power button. As the popup box appears, click on the “Restart” option and then press “OK” to move further. After doing this process, open the ‘Setting’ app on your phone and check whether the problem is solved or not.
If still the error exists then move to the next method.
Method 3: Clear Cache of the Settings App
The cache files when gets corrupt or damaged can lead to such unexpected errors on your phone. So clearing the cache of the settings app can help you to get out of the error soon. Follow the steps carefully:
- First, open the Settings app.
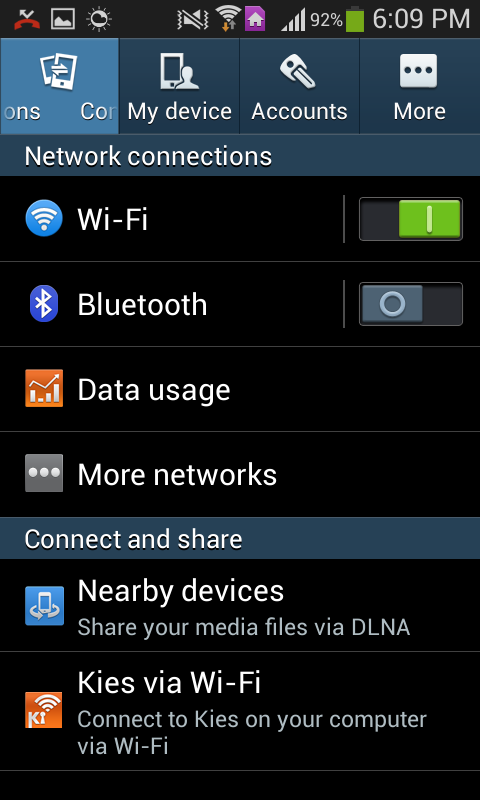
- Now, go to the device Application manager.

- Go to the All option and then search and click on the Settings app
- Now click on Force Stop and press the Clear Cache option
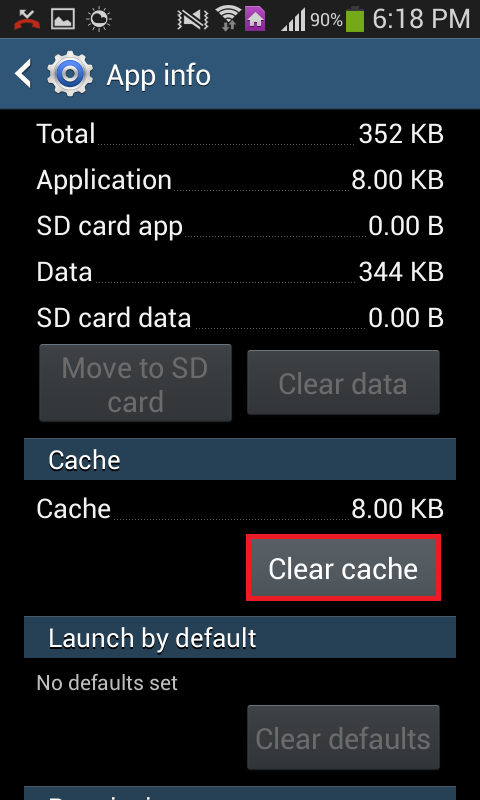
- At last, close and again open the Settings app and see the problem is resolved or not
Method 4: Boot Your Device in Safe Mode
Due to third-party apps, it is possible to come across such unwanted errors on your phone. So you can try to boot your device in safe mode and check the error is removed or not. If doing so makes your phone, runs smooth then it may be because of third-party apps.
So follow the steps below to boot your device in safe mode:
- First, press and hold the Power button.
- As you see the menu option, press and hold the Power off option.
- Here you will be asked whether you want to reboot your device into safe mode.
- Click on OK. Safe mode will be seen in the left corner of the screen.

Don’t Miss: Fix Unfortunately Phone Has Stopped Error on Samsung Galaxy S9
Method 5: Clear Cache of Device
Even there is a possible way to fix the error by clearing the cache of the Android device. Doing this process will remove all cached data from the applications you have installed. Follow the below steps to clear cached data:
- First, go to Settings and choose the ‘Storage’ option.
- Here in the storage section, click on “Cached Data”.
- At last, click on the “OK” button to confirm.
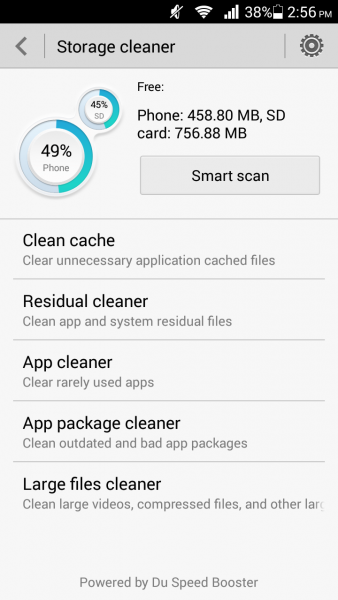
Doing the process will remove all cached data from your device and now restart your device once and see whether the error is fixed or not.
Method 6: Uninstall Third-Party Apps
Basically, it was already mentioned in method 3 that due to third-party apps, the error might occur. So it would be better to uninstall the third-party apps from your device. Maybe it will hurt you little but you have to do so.
There might be many apps that you have not installed from the Google Play Store, which means they are from other sources and they do not support the settings of the device and the error occurs.
So once, uninstall the third-party apps from your phone and see the error again comes back or not.
Method 7: Force Stop Settings
When the Settings app experiences the problem in loading on your phone, manually resetting it can get it back to normal. To reset the app, you need to force stop it and then launch it again.
- Open the Settings.
- Go to the Apps.
- Click on the Settings.
- Tap on the Force Stop button.
- The Settings app will be forced to stop and close.
Now, relaunch the Settings again and see if the error is still there or not.
Method 8: Clear Google Play Services Cache
Many users claimed that the Android Settings has stopped working error is happening due to the Google Play Services. Hence, you need to do a few tweaks with this app in order to get rid of the problem.
In the first step, we will try to resolve the issue by clearing up the Google Play Services cache.
- Open the Settings menu.
- Go to the Apps > Google Play Services.
- Tap on the Storage.
- Click on the Clear Cache button.
Now, check if the error continues on your device or not. If you are still getting the error, then move to the next step.
Method 9: Update Google Play Services
You may also experience this error if the Google Play Services is outdated or buggy. To check the latest update for the Google Play Services, follow these steps:
- Go to the Settings > Apps.
- Search for Google Play Services and tap on it.
- Tap on the Advanced.
- Click on the App Details.
- You will be redirected to the Google Play Store.
- Here, if you can see the Update button, tap on it to update Google Play Services.
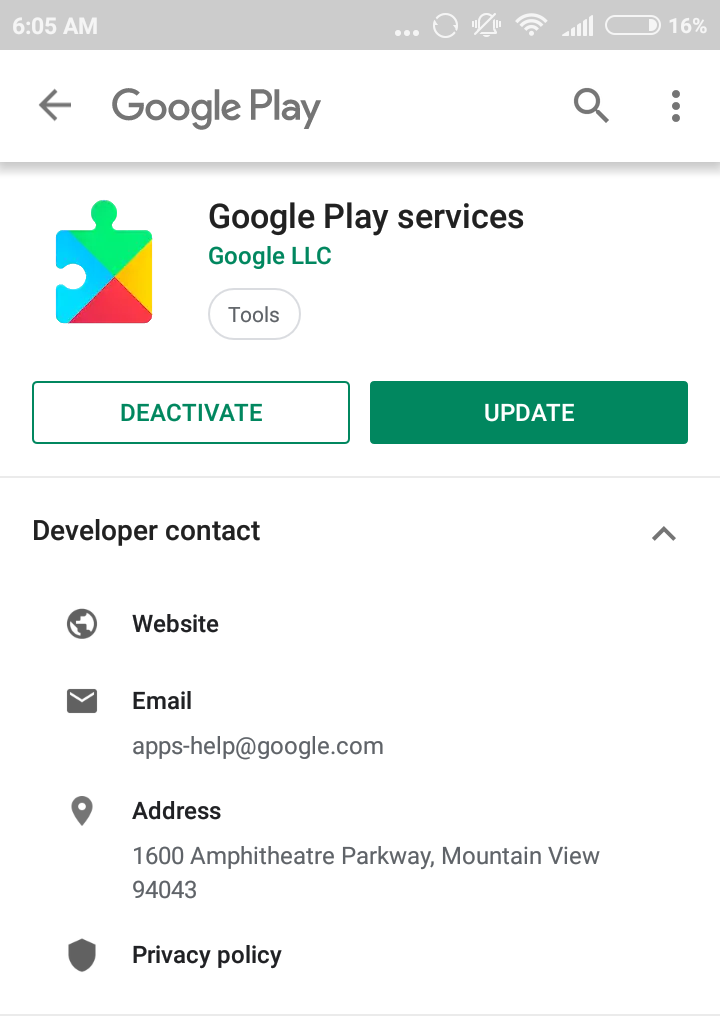
Method 10: Uninstall Google Play Services Update
If clearing the cache and updating the Google Play Services didn’t fix the problem, then might be the latest update of this app is responsible for the problem. If the recent update has bugs in it or is incompatible with your device, uninstalling it may fix the error.
- Click on the Settings icon to open it.
- Tap on the Apps > Google Play Services.
- Click on the Uninstall Updates.
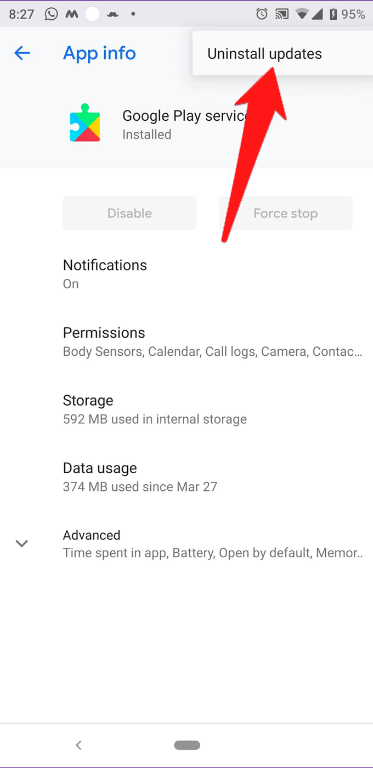
Method 11: Update Your Phone
You may also get into this problem when using outdated firmware. So, update the phone to fix the error.
- Go to the Settings > About Phone.
- Tap on the System Update.
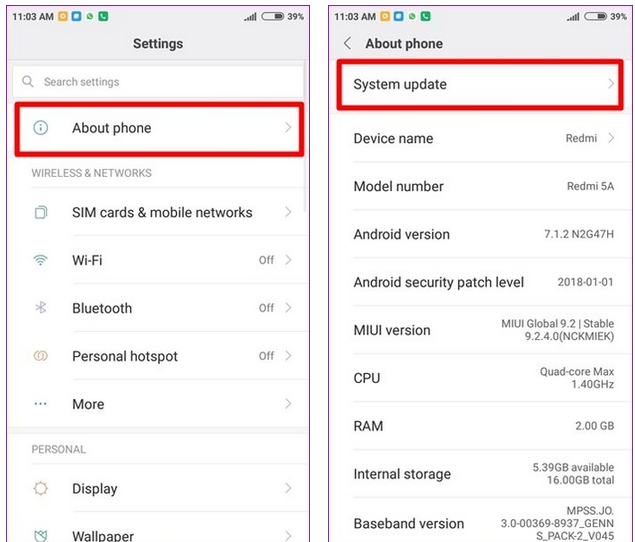
- If there is a new update available for your phone, tap on the Download update button.
- Now, you should not face this problem again. But if this solution also failed in resolving the error, try the next method.
Method 12: Fix Settings Has Stopped Error on Android [For Custom ROM Users]
If you’re using a custom ROM on your phone and getting the Unfortunately Settings has stopped error, it might be happening due to the incompatible ROM, or it hasn’t been installed properly on the device.
To fix this error, reflash your OS with a compatible GAPPs package. If this didn’t fix the problem, try flashing the different ROM.
Method 13: Wipe Cache Partition
Wiping the cache partition can help you to fix the “Unfortunately, Settings Has Stopped” error after factory reset on Android. To perform the method, you have to enter Recovery Mode and select ‘Wipe cache partition”.
Every model has a different combination of keys to enter into Recovery mode. Like HTC (Power + Volume Down), Samsung (Home + Power + Volume), LG (Power + Volume Down).
Now to wipe cache partition, follow the below steps:
- First, switch off your device and press the keys according to your phone model
- You can see the Recovery mode option
- Now from the Recovery option, go to Wipe cache partition using Volume buttons

- Now select using the Power button and confirm it
- At last, when the process is over, choose the reboot option
Method 14: Factory Reset the Phone
If none of the solutions worked for you to fix the Android Settings stopped working error, a factory reset can resolve the problem by taking back your phone to the default settings.
- Open the Settings app.
- Tap on the About Phone.
- Go to the Backup & Reset option.
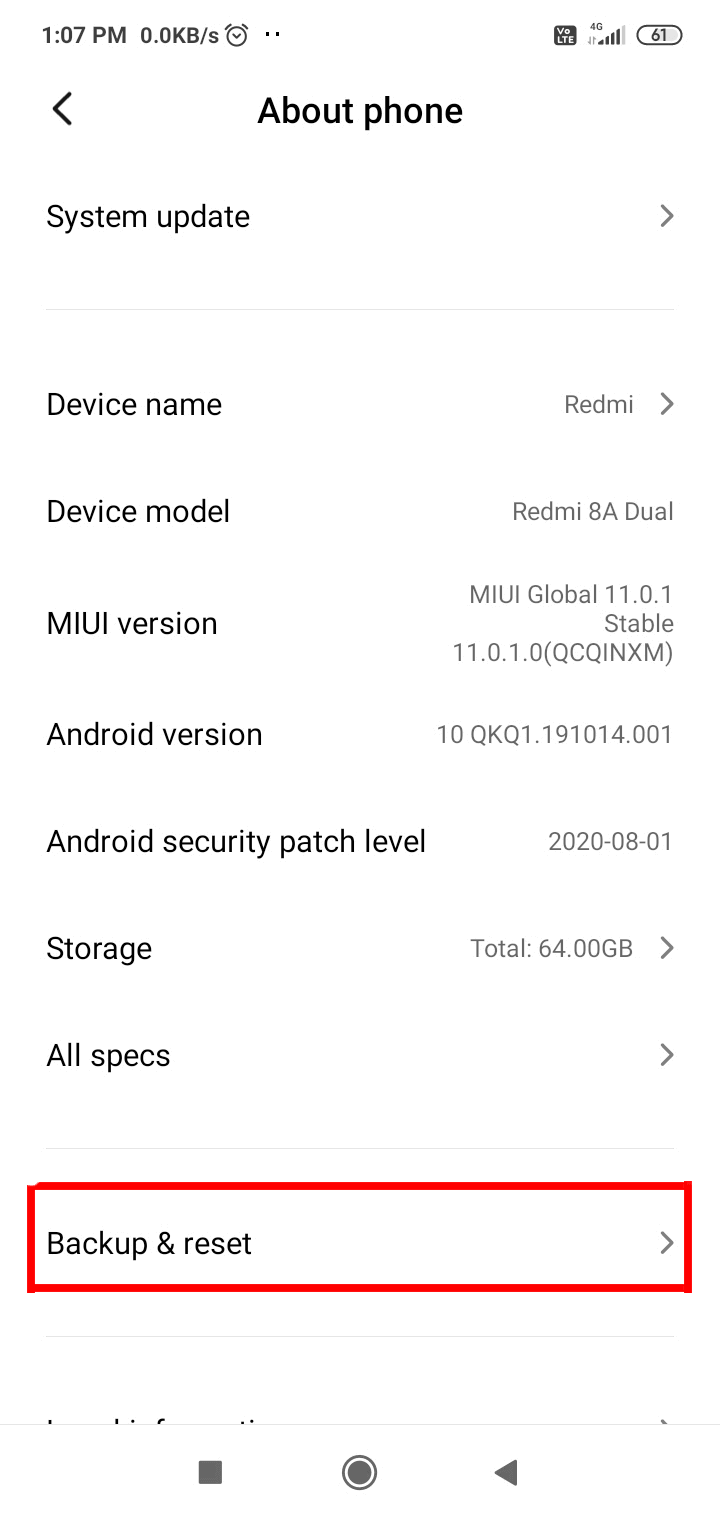
- Click on the Erase all data (factory reset).
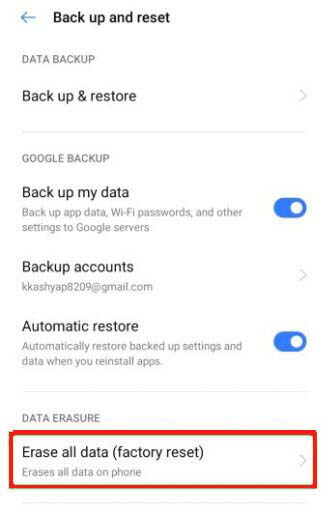
- Tap on the Delete all data button.
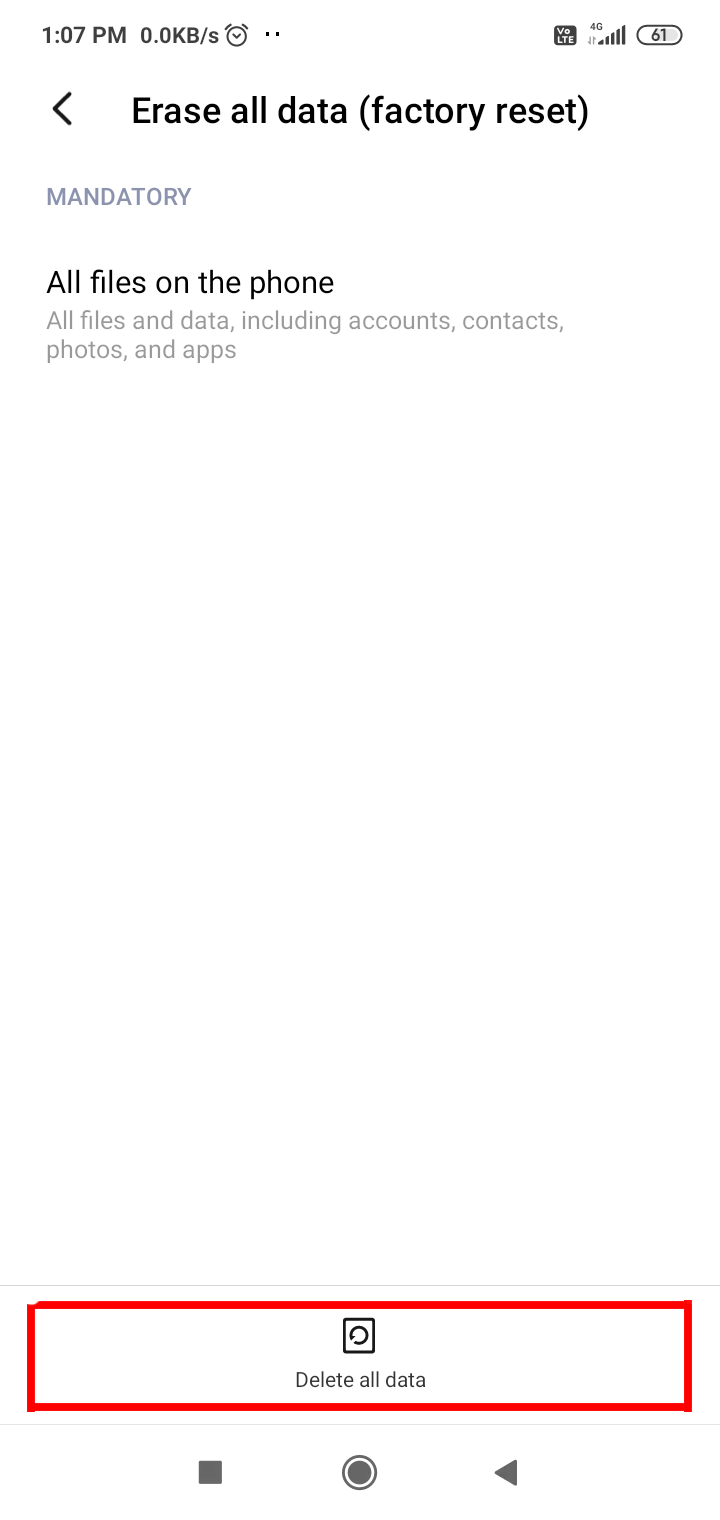
- After doing this, restart your phone and check if the problem has been resolved or not.
So all these are some of the best methods to help you out from the “Unfortunately, Settings has stopped” error on Android after factory reset.
But your data is equally important and it might get deleted because of a factory reset or due to some other errors. In this situation, it is important to recover those lost data but how?
- Fix Unfortunately “android.process.acore has stopped” Error on Android
- Fix ‘Unfortunately, My Files has stopped’ Message on Android
- Working Solutions To Fix “Unfortunately, Messaging Has Stopped” Error on Android
- 100% Fixed: How To Fix “Unfortunately, Bluetooth has stopped” Error on Android
- How To Fix “Unfortunately App has Stopped” Error in Android Without losing data
Conclusion
So now, I am sure that if you ever face an “Unfortunately, Settings has Stopped” error after factory reset then this blog will help you to get out of the situation. Try going through every method properly and without any worry, solve the error you come across.
Further, you can visit our Facebook or Twitter page and if you have, any questions then you can ASK HERE.
James Leak is a technology expert and lives in New York. Previously, he was working on Symbian OS and was trying to solve many issues related to it. From childhood, he was very much interested in technology field and loves to write blogs related to Android and other OS. So he maintained that and currently, James is working for androiddata-recovery.com where he contribute several articles about errors/issues or data loss situation related to Android. He keeps daily updates on news or rumors or what is happening in this new technology world. Apart from blogging, he loves to travel, play games and reading books.