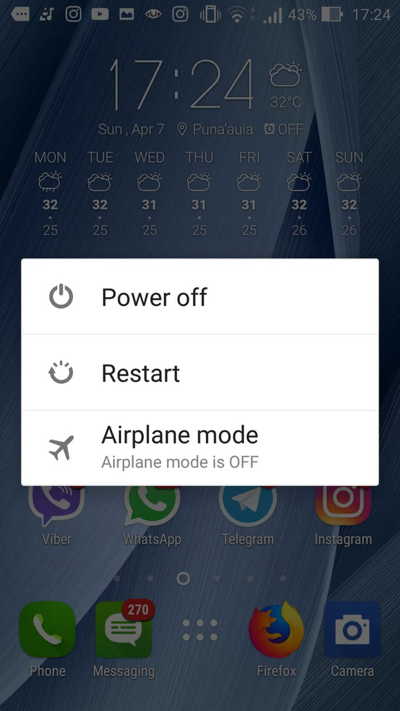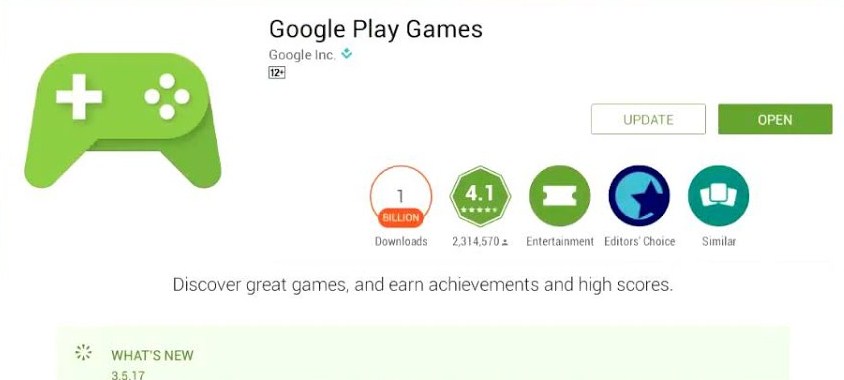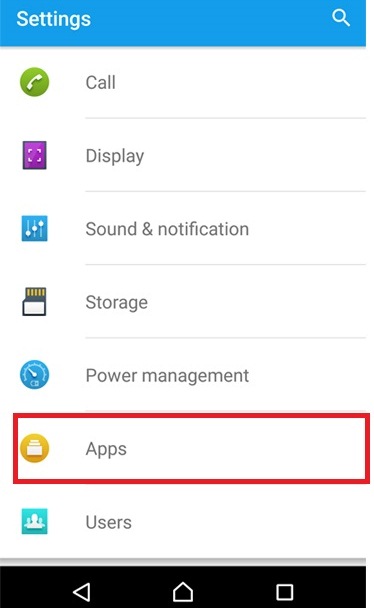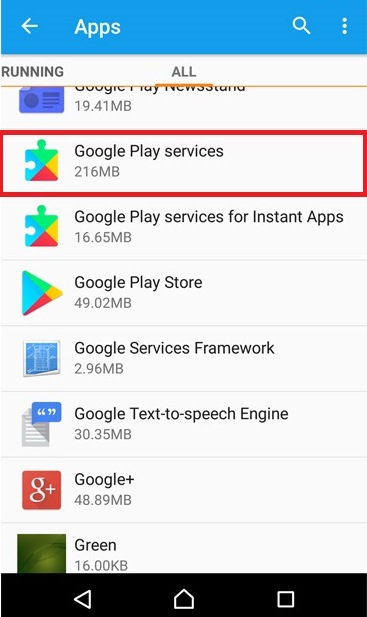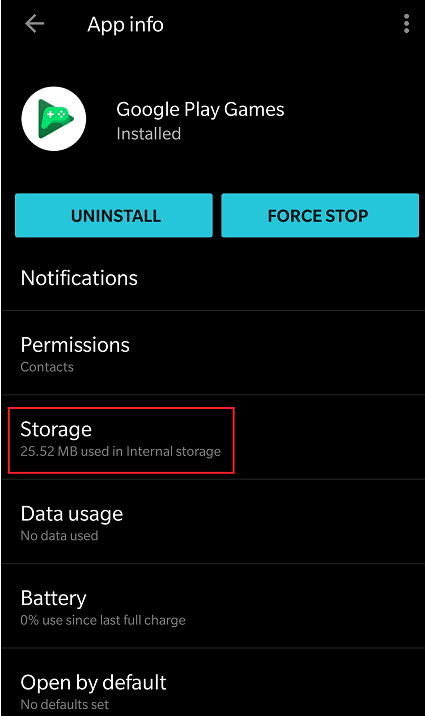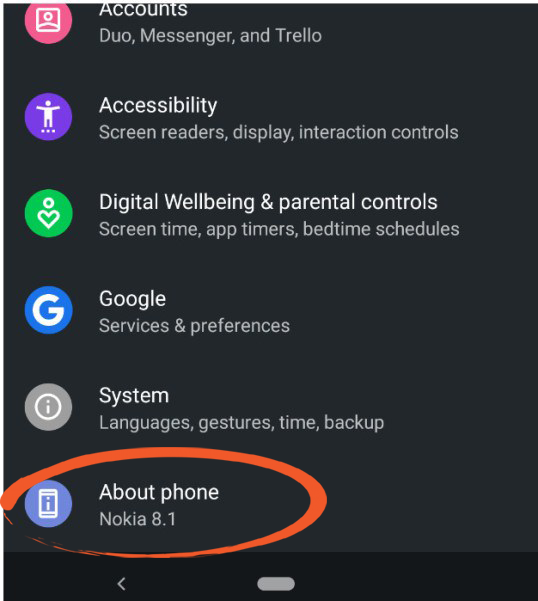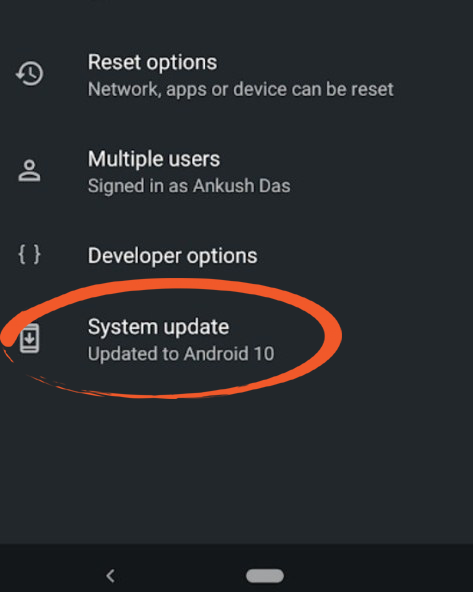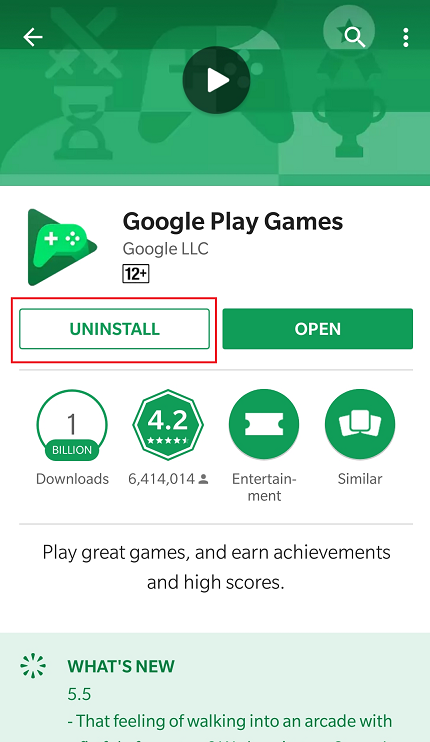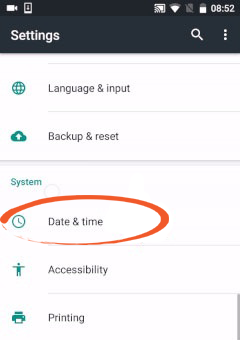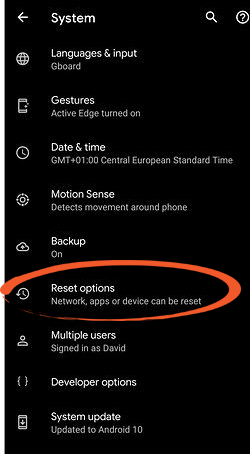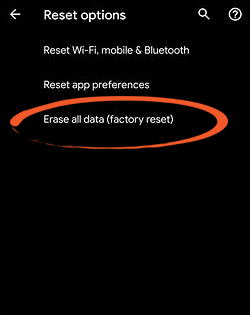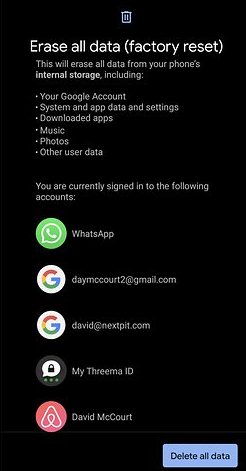Is your Google Play Games not working? Are you facing issues while opening the Google Play Games app?
Don’t worry! In this blog, you will get the best and easiest solutions to fix this issue.
Google Play Game is an app developed by Google. It makes your game time more excited and adds more fun to it. You can discover your favorite games on the Google Play Games app. It also helps you to add friends to play games and you can also keep track of leader boards and achievements.
Google Play Games app allows you to create a profile, play online games and you can also compete with other gamers or with your own friends.
Although the Google Play Games app fascinates gamers, sometimes it also gets irritating because of some issues. One of the most common issues is sometimes Google Play Games stop working. It may happen due to several reasons like slow internet connection, an outdated version of the app, an outdated phone system, incorrect phone settings, etc.
But you don’t need to worry so much, as I am going to share some easy and effective solutions to fix the “Google Play Games not working” issue on Android phones.
How To Fix “Google Play Games Stop Working” Issue on Android?
If your Google Play Games app is not working, then follow the solutions mentioned below:
Solution 1: Restart the Device
Turning off your device and then restarting it again can sometimes fix the Google Play Game issues. To restart the phone, follow these steps:
- Press and hold the Power button
- Choose the Restart icon
- After restarting your phone, check whether the issue is fixed or not
Solution 2: Update Google Play Game
If your Google Play Game stops working, then it might happen due to the outdated version of the Google Play Game app. You should always update your apps to avoid any kind of problem. To update your Google Play Game, follow the steps given below:
- Open Google Play Store
- Search for Google Play Games
- If updates are available, then tap on Update
- After the completion of the update, Restart your phone
If your Google Play Games app is still not working, then follow the next solutions.
Solution 3: Update Google Play Services
Sometimes outdated version of Google play Services can also cause the problem and stops the Google Play Game app from loading properly. So make sure your Google Play Services is updated.
To update the Google Play Services follow the given steps:
- On your phone, open the Settings open
- Tap on Apps
- Scroll down and Tap on Google Play Services
- Tap on App details
- Tap on Update option and check if Google Play Games app is working or not
Solution 4: Clear Data/Clear Cache Google Play Games App
If your Google Play Games is not opening, then you can fix this issue by clearing data and cache of your Google Play Game app. By clearing Cache/Data, broken files or corrupted files will be removed and will help your app to run smoothly.
To clear the Google Play Games Cache and Data, follow the given steps:
- Go to Settings
- Tap on Apps
- Search for Google Play Games and open it
- Select Force Stop
- Go to Storage
- Now select Clear Data and Clear Cache option, and then tap on OK
Once the app’s data and cache are cleared, check if the issue is fixed or not. If you are still encountering the issue, then go to the next solution.
Solution 5: Update Your Mobile Version
Sometimes your phone’s OS version is not compatible with the App and it may cause several problems. If your phone OS is not updated then also Google Play Games stop working issues may occur.
To update your phone follow these steps:
- Go to Settings
- Search for About Phone and then open it
- Go to System Update
- If updates are available then tap on Download Update button
- Now Restart the phone
After restarting your phone, check whether the Google Play Games app is working or not. If it’s still not working then try out the next solutions.
Solution 6: Re-install the Google Play Games App
If your Google Play Games is not working then try the simplest solution, just reinstall the Google Play Games app.
To do so, go through each step given below:
- Go to Google Play Store
- Search for Google Play Games
- Tap on Uninstall button
- After uninstalling the app, Restart your android phone
- Again go to Google Play Store
- Search for Google Play Games
- Now to install the app, tap on Install button and check whether Google Play Games is opening or not.
Solution 7: Uninstall updates
To fix the Google Play Games not working issue, you can uninstall the latest updates of app and then check if your Google Play Games app is working or not.
Follow these steps to do so;
- Go to Settings of your phone
- Go to Apps
- Search for Google Play Games and open it
- Here you will get an Uninstall Updates option, tap on it to uninstall the latest update of the app and check whether the app is working or not.
Solution 8: Switch From Cellular Data To Wi-Fi
If your device network is poor then your Google Play Games app might stop working. In this case, you just need to switch from cellular data to Wi-Fi.
Follow the steps given below to switch to Wi-Fi:
- Go to phone’s Settings
- Select Apps
- Scroll down and find Google Play Games and tap on it
- Go to Data Usage -> Network Permissions
- Tap on Wi-Fi
You can also do it vice-versa, which means switch from Wi-Fi to cellular data to check if the Google Play Games app is working or not. If it is not working then follow the next solutions.
Solution 9: Change the Date and Time of your phone
Google Play Games may stop working due to incorrect Date & Time settings. So make sure the Date and Time of your device are correct.
You can correct the Date & Time setting in this way:
- Go to Settings -> System
- Choose Date & Time
- Enabled the Automatic date & time. Make sure the time and date of your phone is right.
- If you are still facing the problem then disable the Automatic date & time option and then tap on the Set Time option and set the time manually.
- Restart your phone and check whether the issue is fixed or not
Solution 10: Remove The Google Account From Google Play Games App
Sometimes your Android phone gets failed to add an account correctly and it may stops Google Play Games. To fix this issue, just remove and re-add the account.
Follow the steps to re-add the account:
- Go to the Settings option of your phone
- Choose Accounts
- Select the Google Account you want to remove from the app and tap on Remove Account.
- Again add the account and check if the Google Play Games app is working or not.
Solution 11: Factory Reset your Phone
With Factory Reset option you can restore your phone to its original state. By doing this, your Google Play Games app will be reverted to its original version and will fix the Google Play Games not working issue.
But before resetting your device make sure to back up all data of your device.
To reset your phone, follow these steps:
- Go to Settings
- Tap on System
- Go to Reset options
- Select Erase all data(factory reset)
- Scroll down to the bottom of the page
- Tap on the Reset phone button
- Tap on Delete all data
After following the above steps your phone will reboot and you will have to restore your data. It will make your phone like new and the Google Play Game not working issue will get solved.
Bonus Tip: Recover Deleted Files After Factory Reset of Your Mobile
In case if you forgot to take back up of the phone’s data before resetting your device and you lost all your data, then don’t worry. You can use Android Data Recovery; this tool will help you to restore deleted data from Android phones without the need of the backup.
 btn_img
btn_img
Note: It is recommended to download and use the software on your PC or laptop. It is because recovery of phone data on the phone itself is risky as you may end up losing all your data because of data overriding.
Conclusion
That’s it…
All the solutions mentioned above will help you to fix the Google Play Games stop working issue. If you will follow all the fixes mentioned in this blog, then you will not found any interruption while opening the Google Play Games app.
I hope you found this article helpful and now your Google Play Games app is working properly without any problem.
Henry Morgan is a professional blogger who loves to write blogs about Android & iOS related topics. He lives in Northern California and has almost 15 years of experience in the field of technology, tackling all kind of issues, errors or other problems. Currently he is a great contributor on Android Data Recovery Blogs and his blogs are loved by people where he guides to solve several Android related issues or any other problems. During his busy schedule, Henri finds some moments to spend time with his family and loves to play cricket.