The problem communicating with Google servers on Android occurs when users try to log in to their Google account but fails to establish a connection with the Google servers thereby getting this error. The error occurs with a small error message stating “There was a problem communicating with Google servers. Try again later.” Well, you can deal with this situation by stabilizing your net connection or reinstalling Google Play Services.
However, there are some other working solutions also to fix this problem. So, keep reading the blog thoroughly to know more fixes as we have covered every verified workable solution to get you out of this problem.
What Causes “Problem Communicating with Google Servers on Android”?
- Internet problem- If your internet is not stable on your device then you may find difficulty connecting with the Google server.
- Incorrect date & time on the device- In case your device time is incorrect on your device and does not match with Google server timing then this could lead you to this issue.
- Contents of the Hosts file- Contents of the hosts files include your Android phone configuration details. So, this could also trigger this error.
- Corrupt Google Services cache- Accumulated cache on Google Play Services can trouble you with this problem. As the accumulated cache with time gets corrupted which further becomes the reason for such problem occurrence.
- Bugs in Google Play Services- Internal issues like bugs or glitches in the Google Play Services app can cause this error issue.
How To Fix Problem Communicating with Google Servers on Android?
Internet culprit is the main culprit causing this problem. So, if you don’t have ample or stable internet connection on your device then you may find difficulty connecting with the Google servers. Therefore, it is suggested to check your internet connection on your Android device first before moving to any technical troubleshooting. If found faulty, stabilize the connection by following the below instructions. You can check your net speed from SpeedTest. If you have a stable internet connection but still facing this error issue, move for the next solution. As said earlier that incorrect or mismatched data and time can also become the main reason responsible for occurring such problems. So, if your Android device time is not matching with the current time zone then you will come across this issue. So, such a situation can simply be dealt with by resetting the data & time. Another effective solution to fix “there was a problem connecting with Google servers” error. Most of the users have managed to get rid of this problem using this method. So, this solution is worth giving a try. You just need to remove your Google account and then re-add it. Follow the steps to remove your Google account: Once you are done with account removal, restart your Android phone and follow the below steps to re-add your account. If re-adding your Google account won’t fix problem communicating with google servers on android, go for clearing the Google Account Manager’s cache. As most of the time accumulated cache on the Account Manager may give you hard time with this error issue. Moreover, with time the cache got corrupted which may further results in such problem occurrence. So, here it is advised to clear your cache timely to avoid getting such problems in the future. Also, follow the below step-by-step instructions to wipe the Google Account Manager cache. Note: [Also, clear the cache for Google Play Services, Google Play Store apps.] Sometimes, corrupt installation of the app may lead you to such problems. Therefore, it is recommended to uninstall the Google Services app and then reinstall it freshly to fix the problem. Below are the steps to do so: Also read: Fix “Google Play Services Not Supported By Your Device” & Fix Google Play Services Account Action Required On Android At most times the content of the host file can also be responsible for the problem communicating with Google servers on android error. So, it is advised to install the latest Host file to get rid of the problem. Follow the below guidelines to update the host file: Most of the time, Google-associated apps may cause such sort of trouble. The corrupt data in any of such apps might interfere thereby hurdling you from adding your Google Account. Therefore, you need to wipe the cache partition on your Android phone to get past the error problem. Here’s how you can do so on Samsung phones: Most of the issues are a result of internal bugs or glitches in the Android phone itself. So, use our professional Android Repair Tool to fix any internal issues that are currently prevailing on your Android device. With the help of this professional tool, all types of Android errors like being Stuck on a boot loop, the Black screen of death, Apps keep crashing and several others can be fixed. Android Repair tool is hassle-free to use and can solve any unexpected error. You just need to download and install this software on your PC and follow the user guide to use it to its effectiveness. Note: It is recommended to download and use the software on your PC or laptop only. Well, the Google problems are very frustrating at times as they hinder you to perform some of the tasks. Yet the issue is fixable. However, we have tried our best to provide you with enough effective solutions to get you rid of the problem communicating with Google servers on Android error. I hope, we served our purpose well by fixing this problem and letting you add your Google account without any further errors. In case of any further doubts or queries related to the article, comment to us on Twitter. Harjeet is a professional blogger who loves to write blogs about Android & iOS-related topics. She dedicated her 2+ years in the technology field, tackling all kinds of issues, errors and other problems. Currently, she is contributing to Android Data Recovery Blogs to guide users to solve several Android-related issues or any other problems. Before working for Android Data Recovery, she freelanced for various sites. Apart from writing, Harjeet is a music lover and fond of reading books.Solutions 1: Check Your Internet Connection

Solution 2: Reset Your Device Date and Time

Solution 3: Re-add Google Account



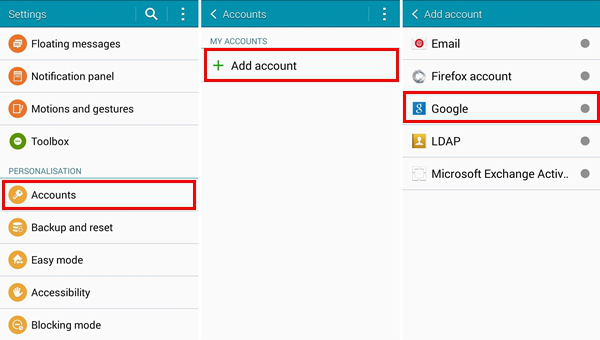
Solution 4: Clear Google Account Manager Cache
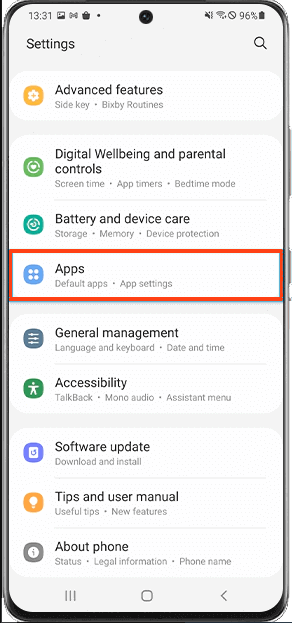


Solution 5: Reinstall Google Services

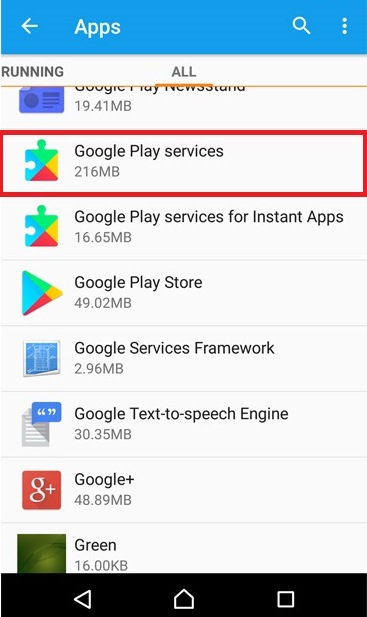

Solution 6: Install the Updated Host Files [Rooted Phone]

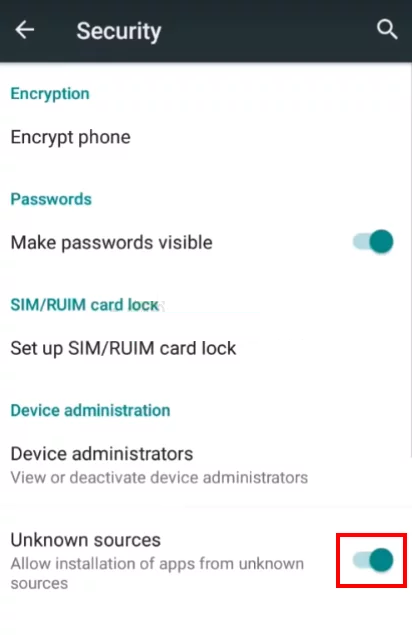



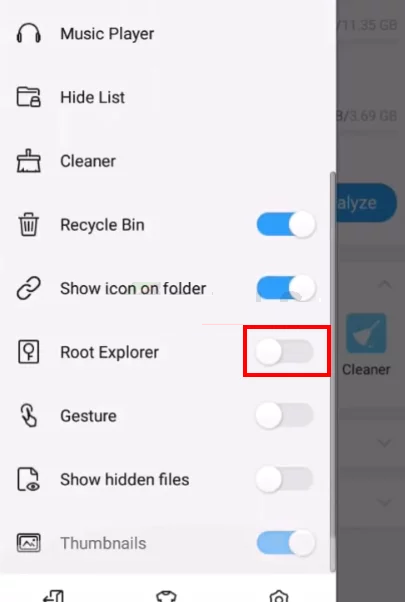
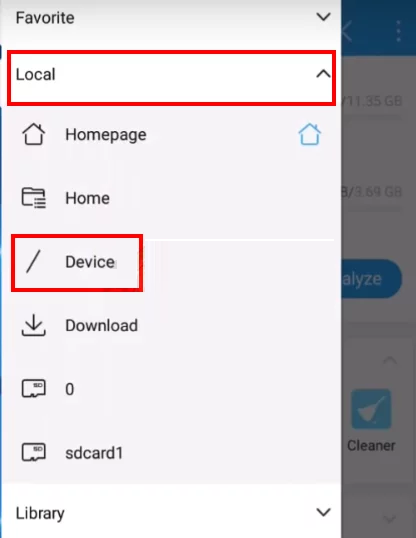



Solution 7: Clear the Cache Partition of Android Phone
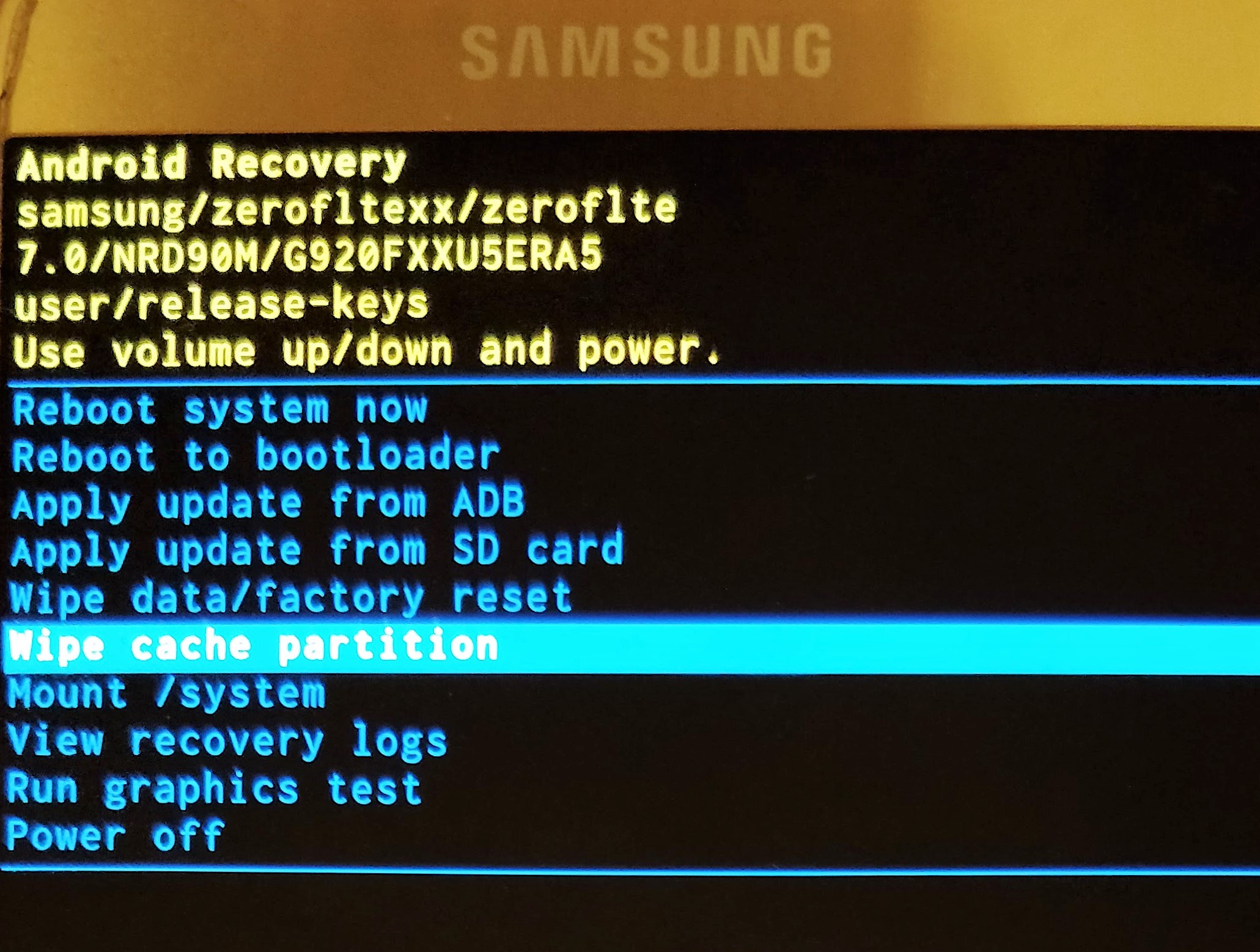
Recommended: Use Android Repair Tool to Fix Android-Related Issues

Final Words