No command error can be a headache until it is resolved as it won’t let you perform any action on your phone, getting you stuck on an error screen. So, in this guide, we’ll dive deep into no command Android error, explaining what it means, why it occurs, and how to deal with it.

To recover the lost Android data, we recommend this tool:
This effective tool will recover lost, deleted, inaccessible data from any data loss situations in no time. Now recover your lost and deleted data in just 3 easy steps:
- Download this Data Recovery Tool (for PC only, for Mac) rated Excellent on Pcmag.com.
- Select the storage media you wish to recover data from and click on Scan.
- Preview the files before recovery and choose Recover option to restore deleted data from Android.
What Does “No Command” Error on Android Mean?
No command error usually be seen when the device is booted to recovery mode. The error appears with a dead Android Robot icon. However, it cannot be said that it is a result of a selection of wrong key combinations or a system way of preventing you from accidentally wiping your phone data or operating unwanted operations.
Well, whatever may be the scenario, we’re here to help you with troubleshooting solutions to deal with this problem.
Why Am I Getting “No Command” Error on Android?
No command on Android error generally occurred due to wrong key combinations. However, there are other reasons also that lead your device to this error and they are as follows:
- Buggy software
- Corrupted recovery image file
- Faulty installation of updated file
- Hardware problems
- Corrupt cache partition
Troubleshoot No Command Android with 5 Simple DIY Solutions
Solution 1: Use Correct Key Combinations
The first thing you need to start with is to try booting into recovery mode with a correct combination of keys. This will help your device boot into recovery mode normally without Android no command error.
Here are the key combinations to boot into recovery mode:
| Device | Key Combinations |
| Samsung | Power + Home + Volume Up |
| Pixel | Power + Volume Down |
| Motorola | Power + Home |
| Sony | Power + Volume Up OR Volume Down |
| Huawei | Power + Volume Down |
| Nexus | Power + Volume Up + Volume Down |
| HTC | Power + Volume Down |
| LG | Power + Volume Down |
| Xiaomi | Power + Volume Up |
| OnePlus | Power + Volume Down |
Also Read: How to Fix Bootloop on Android? Unleashed 6 Proven Techniques
Solution 2: Force Reboot Your Device
When you are stuck with recovery mode no command error screen on your Android phone, try force rebooting your phone. This will help your device to boot freshly and come out of this error screen.
- Hold down the Power button for a second.
- Then, select the Restart option on the menu.
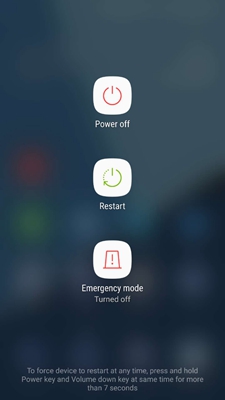
- Wait until the device restarts and see if it exits the error screen or not.
Solution 3: Remove & Reinsert Battery
If you have a removable battery and force restarting doesn’t help, removing the battery and reinserting it can help you fix the error problem.
For this, follow the instructions below:
- Remove your battery from the phone.
- Wait for 1-2 minutes and then reinsert it.

- Power on your device and see if the no command screen is appearing or not.
Also Read: How to Fix Battery Draining Fast Android? (3 Tips)
Solution 4: Perform Factory Reset (Via Google Find My Device)
Google Find My Device’s Erase data options lets you delete all the device settings and data which brings back your device to default settings. So, if your device is connected to the internet and is signed into a Google account, follow the steps here.
- Browser Google Find My Device on any device.
- Then, login with the same account credentials that you have used on your phone.
- Now, select your device and click the option Erase Device.
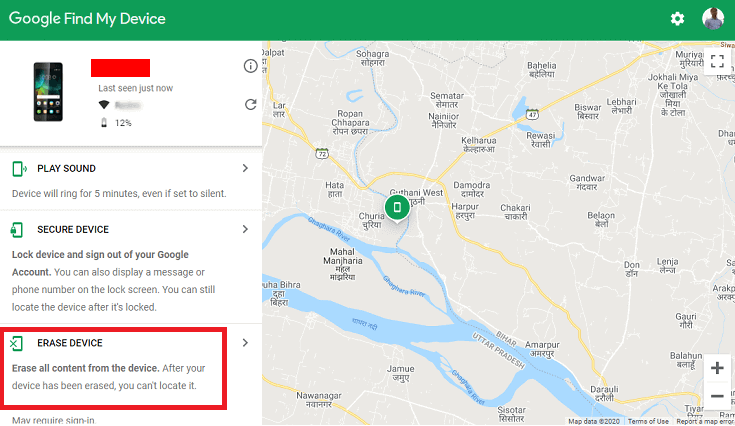
- Tap the Erase option and enter your password to confirm.
- Wait until the process gets completed.
- Now, check if your device has escaped the no command error screen or not.
Also Read: How to Backup Android Phone Before Factory Reset?
Solution 5: Visit Service Centre
If even after your all efforts, your device is still stuck in recovery mode no command screen, we suggest you take your device to the nearest service center to get it examined. The professional will look into the error issue and provide you with the necessary help to get your phone out of this problem.
Android Data Recovery: Restore Lost Data After Fixing No Command Error
If you have lost any of your Android phone data during the troubleshooting process, use the Android Data Recovery tool to get back them. The software can help you recover photos, videos, contacts, call history, call recordings, text messages, notes, and other files.
Also, the software helps recover data lost due to factory reset, accidental deletion, SD card issues, virus attack, etc. Download the tool and get your data back on your Android phone by following this guide.
 btn_img
btn_img
Note: It is recommended to download and use the software on your PC or laptop. It is because recovery of phone data on the phone itself is risky as you may end up losing all your data because of data overriding.
Frequently Asked Questions (FAQs)
Why do I need to boot my device into recovery mode?
Recovery mode allows you to perform various tasks like wipe cache partition, factory reset, manually updating your device, booting to bootloader, and many more to troubleshoot various problems.
How to boot into recovery mode?
To boot your Android phone into recovery mode, power off your device. Then, hold down the Volume button and press the Power button. Let go of the buttons when you see the Android recovery screen. Navigate through the different options using the Volume buttons and use the Power button to select or confirm.
How to fix no command error when it is due to hardware issue?
If you suspect any hardware problem in your device, in such case we suggest you take your phone to the service center to get examined and repaired.
Conclusion
No command Android error can be troublesome if not resolved. It leaves your phone stuck on a screen with a dead Android icon, making it unusable. So, follow the troubleshooting instructions in the guide and get rid of this error to use your device peacefully again.
Henry Morgan is a professional blogger who loves to write blogs about Android & iOS related topics. He lives in Northern California and has almost 15 years of experience in the field of technology, tackling all kind of issues, errors or other problems. Currently he is a great contributor on Android Data Recovery Blogs and his blogs are loved by people where he guides to solve several Android related issues or any other problems. During his busy schedule, Henri finds some moments to spend time with his family and loves to play cricket.