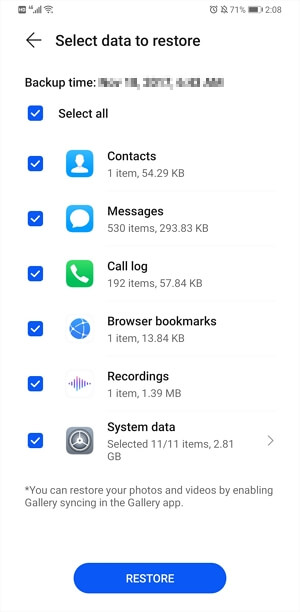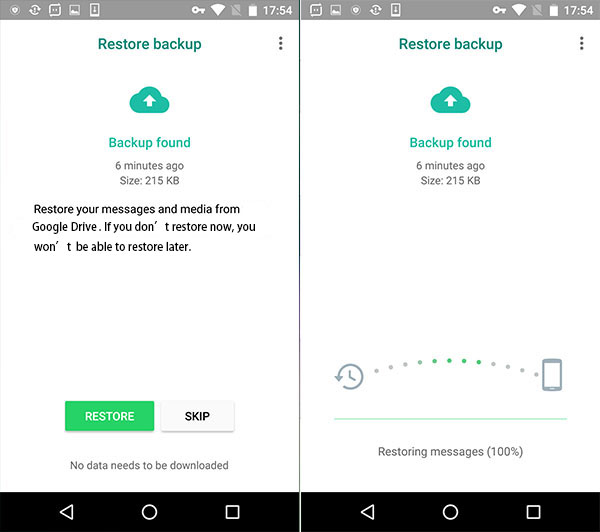Wondering how to transfer data from broken phone to new phone? Then stop wondering because this task won’t be any difficult for you with this article. This blog covers the easiest ways or methods for you to move your essential data from your broken phone to another device in no time.
Data loss, itself is very painful and a hassle but the situation gets even worse when your phone is broken. Despite most, the Android phone comes with a strong screen but there can be instances where it may get shattered.
Well, this can happen to anyone but the important part is the data within it. You can either recover the data from broken Android phone or transfer it to the other device. However, in this article, I am specifically going to explain moving data from broken phone to a new phone. So, no matter how much your device is broken it is still worth giving a try.
How to Transfer Data from Broken Phone to New Phone?
- Transfer Using Android Phone Switch
- Transferring Data via Cloud Backup
- Shift files off a Broken Phone via SIM/SD Card
- Shifting Data Using USB OTG Cable from Broken Android Phone
- Shift Data from a Broken Phone to a New Phone When USB Debugging is Enabled
- How to Transfer Your WhatsApp Data from Broken Phone to New Device?
1: Transfer Using Android Phone Switch
If you don’t want to go for manual fixes and looking for an effortless way to transfer your Android broken phone data then you can blindly go for Android Phone Switch.
Android Phone Switch is a professional tool recommended here to copy, transfer, and switch data among smartphones of different OS like Windows, iOS, and Android.
This tool works effortlessly on over 6000+ Android phones and tablets. It allows Android users to transfer contacts and other data from Android to any other phone regardless of its OS in just a few clicks. To know how to use this tool, you can follow the user guide.
 btn_img
btn_img btn
btnNote: It is recommended to download and use the software on your PC or laptop only.
2: Transferring Data via Cloud Backup
When your device is broken or damaged, having a cloud backup option enabled on your phone might help you to transfer your data to another device. If you have already enabled the cloud backup option then shifting data can be easy.
To transfer data to your new phone from a broken device:
- Go to Settings on a new device.
- Login with the same Google account that you used earlier on your broken device.
- Tap on “Cloud” and then select “Cloud backup”.
- Now tap on the “Restore data” option.
- All the backups that you made will appear on the screen, select the data you want to transfer and tap on “Restore”.
Note: Steps may vary according to Device type. However, you can find the instruction guide on the official website of your device.
Also Read: How To Recover Data From Android Phone With Broken Screen?
3: Transfer Files off a Broken Phone via SIM/SD Card:
If you have made a backup of your contacts on your SIM card then you can easily shift your contacts from broken phone to another phone using a SIM card. So, if you are looking for how to transfer data from a broken phone to a new phone without PC, SIM/SD card is the best option. You just need to insert your sim card on your new device and you will be able to have access to your all contacts in your hand once again.
Similarly, having your files saved on the expanded external memory card can help you in shifting your data and files to your new phone. For this, you just have to insert your memory card into your new phone and have access to your files once again.
4: Transfer Data Using USB OTG Cable from Broken Android Phone:
You can also transfer files from a broken phone to new device by connecting your broken device to your mouse via an OTG cable. It will allow your broken device to connect to the mouse which will act as a controller so that you can access your phone screen.
Follow the steps below to do so:
- Connect your broken device to the mouse via USB OTG cable.
- Now unlock your device using a mouse.
- After that using Bluetooth, transfer all your essential files to another device or upload the files to cloud storage such as Google Drive.
5: Transfer Data from a Broken Phone to a New Phone When USB Debugging is Enabled
If you already have a USB debugging option enabled on your broken device then you can easily shift your data to your system via USB cable.
However, using this method you can only transfer photos, videos, documents, audio files, etc to your system. But the data such as contacts, call logs, app data and messages won’t be readable on your system.
If you want to transfer all such data also then you can go for the Android Data Transfer Tool. Follow the guide below to shift data from a broken device to your system:
- Connect the system to your broken Android device via USB cable.
- Go to This PC and look for your device name and tap on it.
- Go for Phone Storage.
- Now, find the data you want to shift and copy them all.
- Lastly, paste all the copied data into your system.
How to Transfer Your WhatsApp Data from Broken Phone to New Device?
Having a backup of your data is crucial and necessary. So if you have a backup of your WhatsApp data then you can easily transfer your data to a new device. For doing this you just simply need to log in to WhatsApp with the same number you used on your broken device. To do it more efficiently follow the guide below:
- Install WhatsApp on your new device.
- Perform the initial setup procedure by entering the same number you are using on the broken device.
- WhatsApp will now automatically detect the backed-up data of your broken device and will inform you.
- Lastly, just click on the “Restore” option to transfer your Whatsapp data to a new device.
Conclusion:
Data transfer from a broken phone to a new device in itself is a tough task. However here it is suggested to always have a backup of your data. As backed up data might can be helpful to lighten the task.
Well, here in this article you will get the potential methods to rescue from such a situation. I, hope you find the above methods useful and your query about how to transfer data from broken phone to new phone has been answered.
If you find any further doubts or queries feel free to get back to us on Twitter or Facebook.
Harjeet is a professional blogger who loves to write blogs about Android & iOS-related topics. She dedicated her 2+ years in the technology field, tackling all kinds of issues, errors and other problems. Currently, she is contributing to Android Data Recovery Blogs to guide users to solve several Android-related issues or any other problems. Before working for Android Data Recovery, she freelanced for various sites. Apart from writing, Harjeet is a music lover and fond of reading books.