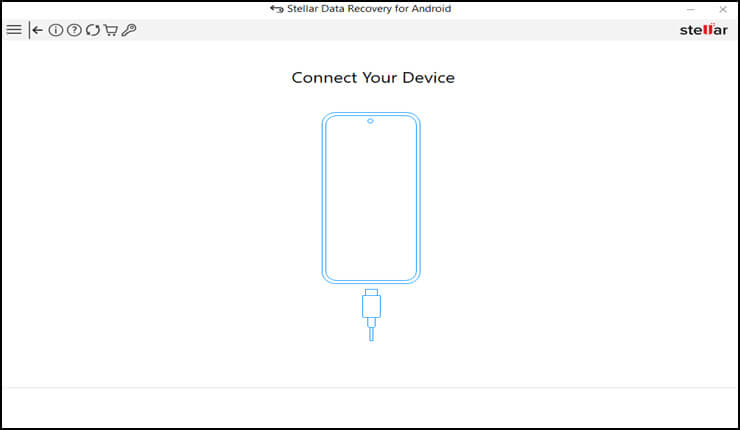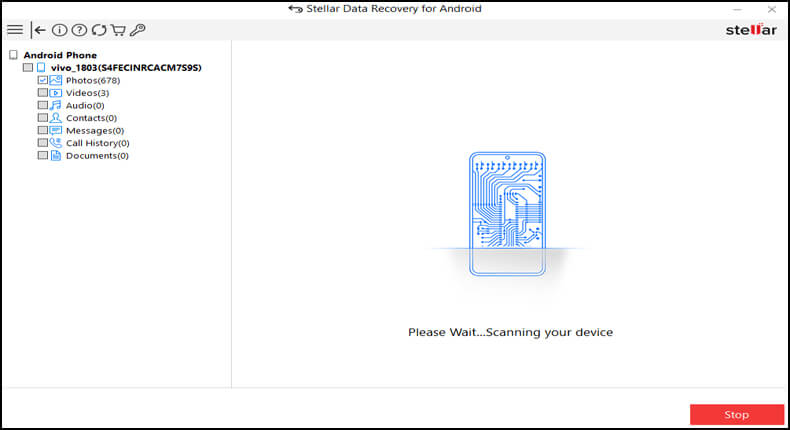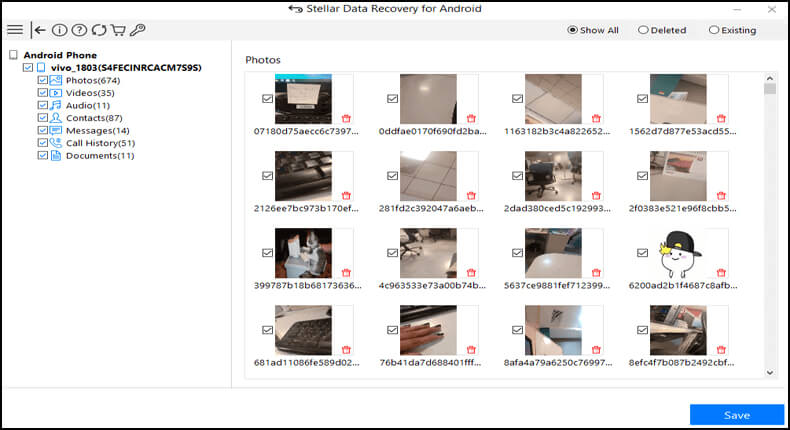If broke your phone and are concerned about the data in it, without any worries use our professional and reliable Android Data Recovery Tool to recover the data from broken screen Android. However, read this entire article to know more methods of Android broken screen data recovery.
Well, nowadays most smartphones come with strong screen protection but there could be instances where they may get shattered. So, if you are in the same condition and struggling to retrieve data from your broken-screen Android phone, this article has every possible method covered to get you out of this situation.
To Recover Android Phone Data With Broken Screen, we recommend this tool:
This effective tool will recover lost, deleted, inaccessible data from any data loss situations in no time. Now recover your lost and deleted data in just 3 easy steps:
- Download this Data Recovery Tool (for PC only, for Mac) rated Excellent on Pcmag.com.
- Select the storage media you wish to recover data from and click on Scan.
- Preview the files before recovery and choose Recover option to restore deleted data from Android.
Is It Possible to Recover Data from Android Phone with a Broken Screen?
The answer to this question is “YES”. There is still a possibility to restore your valuable data from an Android phone/tablet with a broken screen. However, it depends on the condition of your phone.
If your phone screen is broken but is still responsive, you have quite a good chance to access the data on the device. However, if your phone screen is totally damaged and is not responsive at all, there exists a slim chance of recovering the phone data.
So, the possibility of getting back the data from the phone entirely depends on the condition of the phone screen.
How To Recover Data from Broken Screen Android?
- Recommended Method: Use Android Data Recovery Tool
- How To Perform Broken Android Data Recovery Without USB Debugging?
- Get Data From a Broken Phone When USB Debugging is Enabled
- How to Get Back Data from Android Phone With Non-Functional Broken Screen?
- What to Do When the Android Phone is Totally Damaged and Unresponsive?
Recommended Method: Use Android Data Recovery Tool
Recovering data from a broken-screen Android phone is a challenging and difficult task especially when it is not accessible. But let me tell you can still recover data from an Android phone with a broken screen. All you need is Android Data Recovery Tool. This tool can help you recover data from the phone even when it is not accessible.
So, it doesn’t matter if your phone is dead or broken, you can use this broken phone data recovery software and get back all the files. The software is capable of recovering all kinds of data including photos, videos, app data, contacts, messages, documents, etc.
You just need to download the software on your system and follow its user guide to use the tool effectively.
 btn_img
btn_img
Note: It is recommended to download and use the software on your PC or laptop. It is because recovery of phone data on the phone itself is risky as you may end up losing all your data because of data overriding.
How To Perform Broken Android Data Recovery Without USB Debugging?
1: Use USB OTG Cable to Recover Data from Broken Screen Android Phone
If your phone screen is broken but is still responsive and you are looking for how to recover data from Android phone with broken screen-free, the USB OTG cable is the best option.
USB OTG cable will allow your phone to connect to another device that will act as a mouse to access your phone. So, with this cable, one can connect a phone to the mouse and use it as a controller to control the Android phone.
With this cable, you can transfer all files from your broken phone to any other device wirelessly. Now, let’s see how to do this:
- Connect your Android phone to the mouse using a USB OTG cable.

- Use this mouse to unlock your Android phone.
- Now, use Bluetooth to transfer all your important files to another device. Or upload all data to the cloud storage, such as Google Drive.
2: Use Google Drive to Recover Broken Screen Android Data
Note: This method can be applied on phones having a broken screen but is still working. If your screen is not working at all, use the USB OTG cable to control your phone screen.
If you have backed up your phone data to Google Drive, then you can easily restore all data on a new or repaired phone using the same Google account. However, if you don’t have a backup on Google Drive, follow the below-given instructions to do the same:
- Open the Settings on your phone.
- Go to About Phone > Backup & reset.
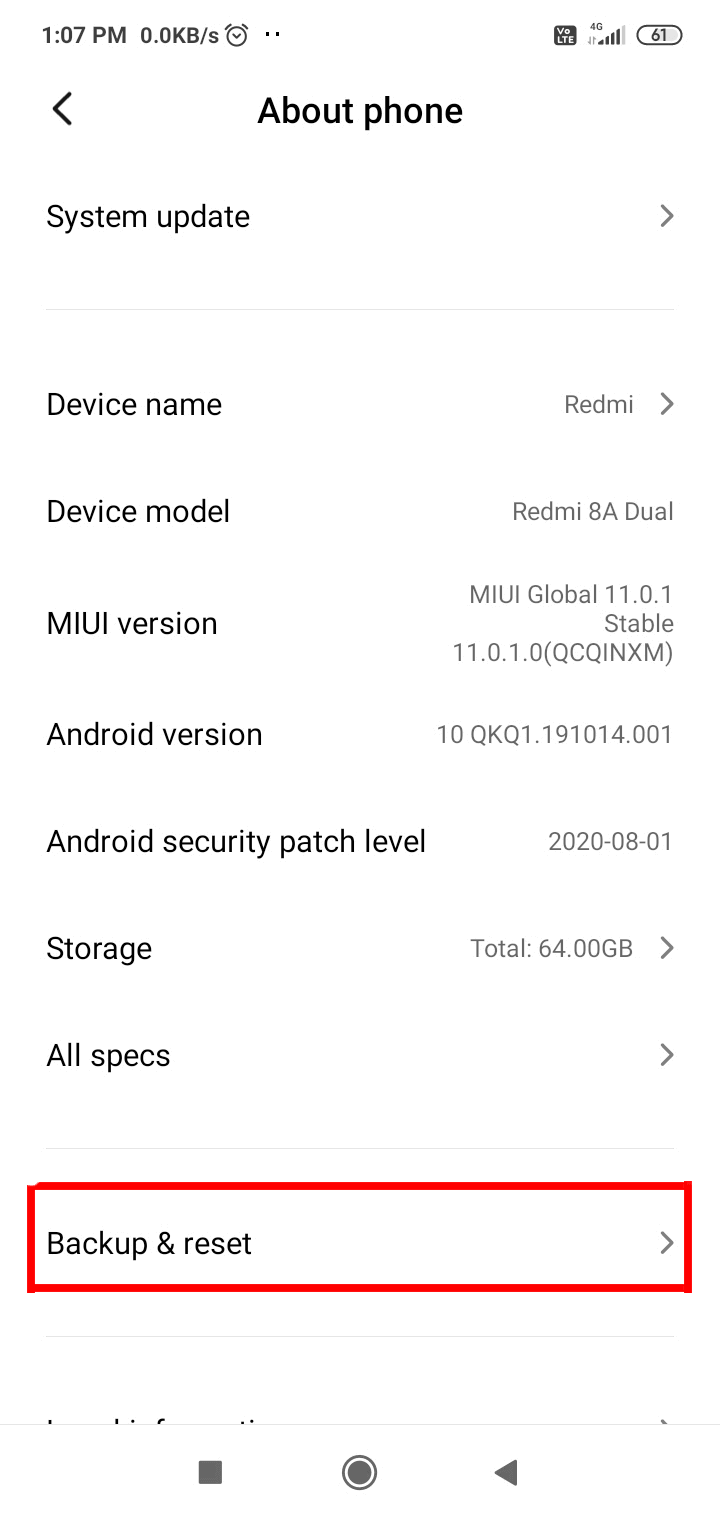
- Tap on the Back up my data and enable the Turn on backups option.

- Go back to the Backup & reset page and make sure your Google account is connected to the Backup account.
- Now, log in to the new phone using the same Google account you are using on the broken Android phone.
- Go to the Backup & restore and tap on the Automatic Restore option to restore all data of the broken Android phone.
3: Use the SD Card To Recover Data From Phone With Broken Screen
There are so many Android users who have a habit of saving their data on SD cards. If you are one of them, it becomes easy to recover data from Android phone with broken screen.
- Take out the SD card from your broken phone and insert it into another device.
- Open File Manager on your phone and go to the SD card.
- Now, select all the data you want to restore > tap on Copy.
- Go to the Internal Storage folder.
- Tap on Copy Here or Paste option.

How to Get Data From a Broken Phone When USB Debugging is Enabled?
If you already have a USB Debugging enabled on your phone, you can perform the broken Android phone data recovery. Having this option enabled on your phone allows it to access the device storage on the computer.
So that whenever you connect your phone to the computer, you can access the phone storage on a computer without unlocking your phone.
Here are some ways to get back data from a broken phone if the USB Debugging is enabled on your Android phone.
1: Use File Explorer to Transfer Files from Broken Android Phone to Computer
Since you have USB Debugging enabled on your phone, you can access the phone storage on a computer and transfer files from phone to computer. However, with this method, you won’t be able to transfer all files.
You can only transfer photos, videos, documents, audio files, and more. Files like contacts, call logs, app data, and messages won’t be readable on the computer.
To restore data from a broken Android phone using File Explorer, you need to do the following:
- Connect your Android phone to the computer using the USB cable.
- Click on This PC. Here, you can see your phone name. Now, click on it.
- Go to the Internal shared storage.
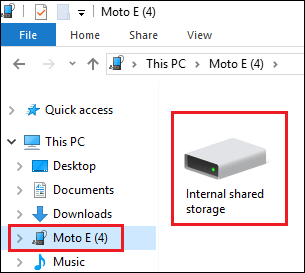
- Now, find the files that you like to recover. Copy them and paste them onto the computer.
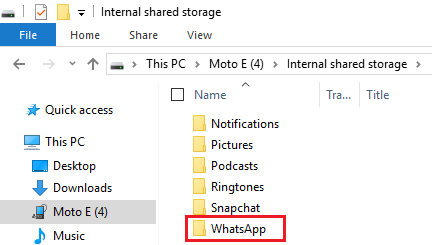
Also read: Mirror Broken Screen Android to PC
2: How to Get Data from a Broken Phone Using a PC?
When your Android phone breaks then use your PC to access the data stored on your phone. For that, you need Android Control Tool that you need to download and install on the computer.
And apart from this, you should also install ADB on a PC so that you can easily access your broken phone and can recover data from an Android phone with a broken screen.
Note: Remember that this solution will only work when USB debugging is enabled on phone.
Now follow the below steps to move ahead:
- Download and install ADB on PC from https://forum.xda-developers.com/showthread.php?t=2317790 (Developed by shimp208- an XDA Developer Forum member). It will create a shortcut on the desktop that can be used to open a command prompt
- When the command prompt opens up, just enter the below-mentioned command:
Adb shell
echo “persist.service.adb.enable=1” >>/system/build.prop
echo “persist.service.debuggable=1” >>/system/build.prop
echo “persist.sys.usb.config=mass_storage,adb” >>/system/build.prop”
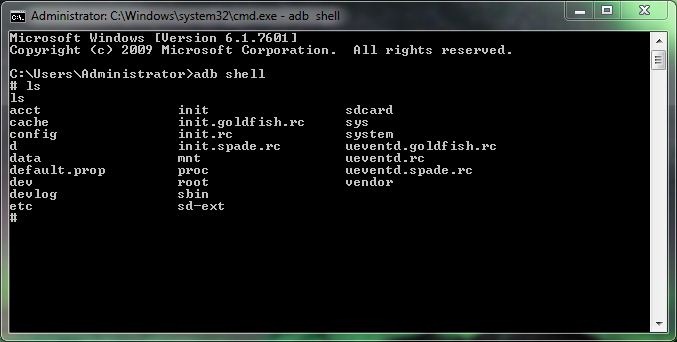
- Now once reboot your device.
- After that, connect your device to a PC, and Android Control Screen will appear that will help to control the device through the PC.
- And now, just back up your data to any storage space like Google Drive, Dropbox, etc.
How to Get Back Data from Android Phone With Non-Functional Broken Screen?
If your phone is fully damaged and the screen is unresponsive, then there is one more way for Android broken screen data recovery. Here, you need to connect your phone to the TV. But before doing this, you need to have a USB hub, USB Mouse, and HDMI cable.
Now, let’s see how you can do this:
- First, connect the phone to the USB hub and the HDMI cable to the TV.
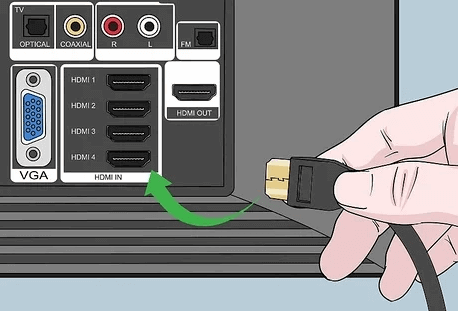
- Then, connect the other end of the HDMI cable to the USB hub.
- Now, connect your mouse to the USB hub.
- Turn on your TV > select the right HDMI input.

- Finally, you can access your Android phone through the TV. Now, either transfer your files to another device via Bluetooth or back up all data on cloud storage so that you can restore it to any other device.
What to Do When the Android Phone is Totally Damaged and Unresponsive?
After following the above methods, if you still face the same situation then it’s better to take your device to a repair shop and tell them that the data stored on it are important and you want them back.
They will analyze your phone properly and will try to fix the issue. This is also one of the best ways to recover data from Android phone with broken screen.
Frequently Asked Questions:
Can Data Be Recovered From Broken Screen?
Luckily, you can extract your valuable data from an Android phone even if the screen is broken. Yes, if you have created a backup of crucial media files on Google Drive then you can easily get them back. If your screen is completely broken, don’t worry, simply go to Google Drive on your PC then log in with your Google account credentials. After logging in to your account, you can see your backed-up media files (if uploaded). Just select the files that you need to get back then tap on the Download option.
How Can I Backup My Phone With A Slightly Broken Screen?
In order to back up your phone’s data with a slightly broken screen, follow the below steps:
- On your phone, go to the ‘Settings’ >> choose ‘Backup & Reset’ option.
- If you still didn’t set up your Google account, you ought to do it instantly. Click on the Backup Account in order to add the Google account
- After that, if you’ve previously set up your Google account then simply proceed to the ‘Backup my data’.
- Now, enable the option ‘Turn on backups’.
How To Transfer Data From A Broken Phone To A New Phone Without PC?
No matter whether your phone’s screen is completely broken or slightly broken, having a cloud backup option enabled on your phone can surely assist you to transfer data from a broken phone to a new phone. Here is how to do so:
- On your new device, go to Settings.
- Then, log in with the same Gmail account that you used previously on your broken mobile.
- After this, tap on the ‘Cloud’ >> ‘Cloud backup’.
- Next, click on the option 'Restore data'.
- Here, all the backups which you made will seem on a screen.
- Choose the files that you need to transfer & tap on ‘Restore’.
Please Note: Steps may vary according to Device type.
Conclusion
Well, a broken phone screen is a panicking situation as the phones become inaccessible and hence there is a possibility of losing data. But now you can easily recover the data from broken screen Android with the help of this article.
I hope the method seems helpful and you are able to recover the data from the broken screen Android phone. Also, we suggest you always keep a backup of your phone data in cloud storage in order to avoid data loss scenarios.
However, for further queries or doubts related to the article, feel free to comment us on our official Twitter or Facebook pages.
Henry Morgan is a professional blogger who loves to write blogs about Android & iOS related topics. He lives in Northern California and has almost 15 years of experience in the field of technology, tackling all kind of issues, errors or other problems. Currently he is a great contributor on Android Data Recovery Blogs and his blogs are loved by people where he guides to solve several Android related issues or any other problems. During his busy schedule, Henri finds some moments to spend time with his family and loves to play cricket.