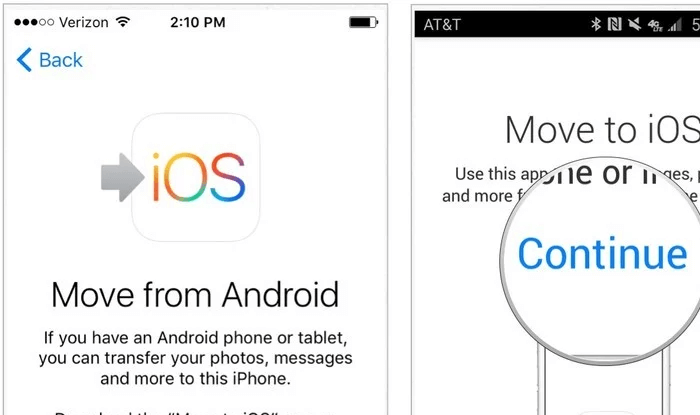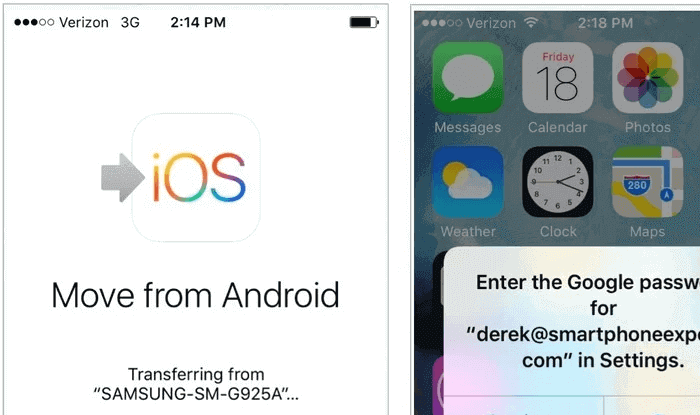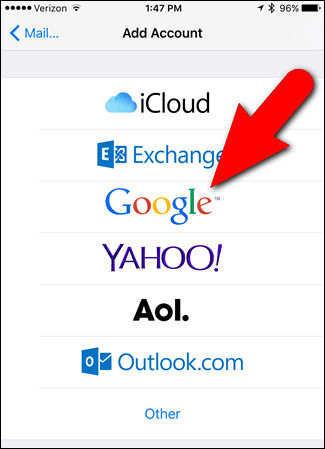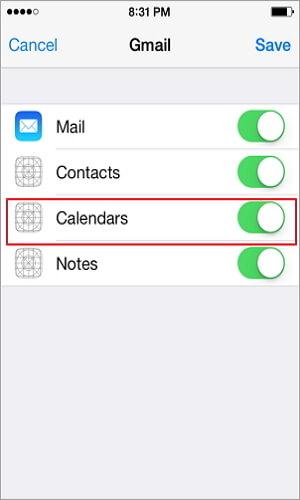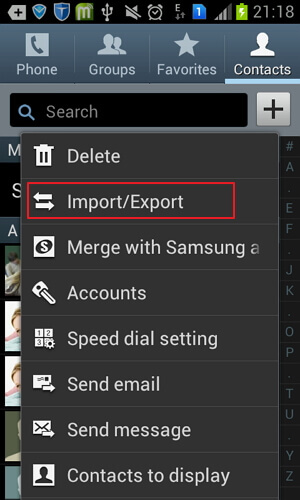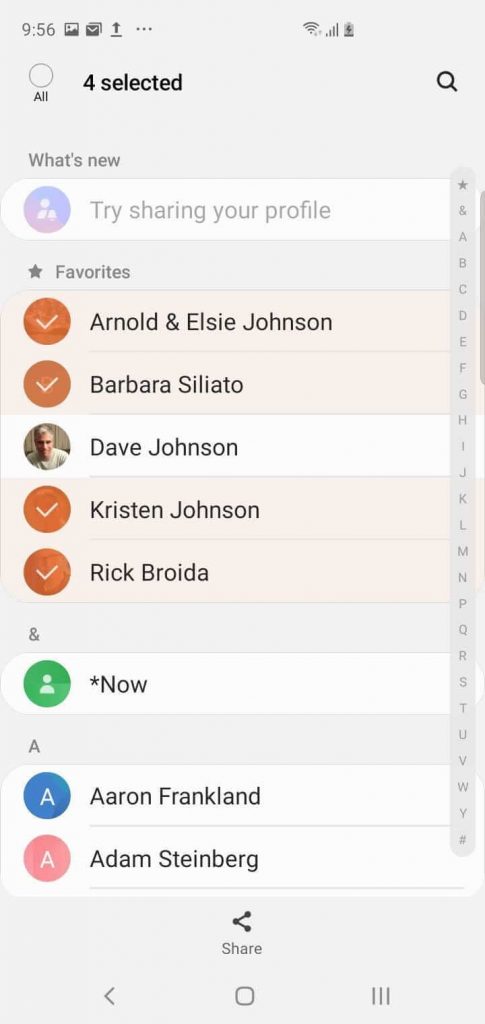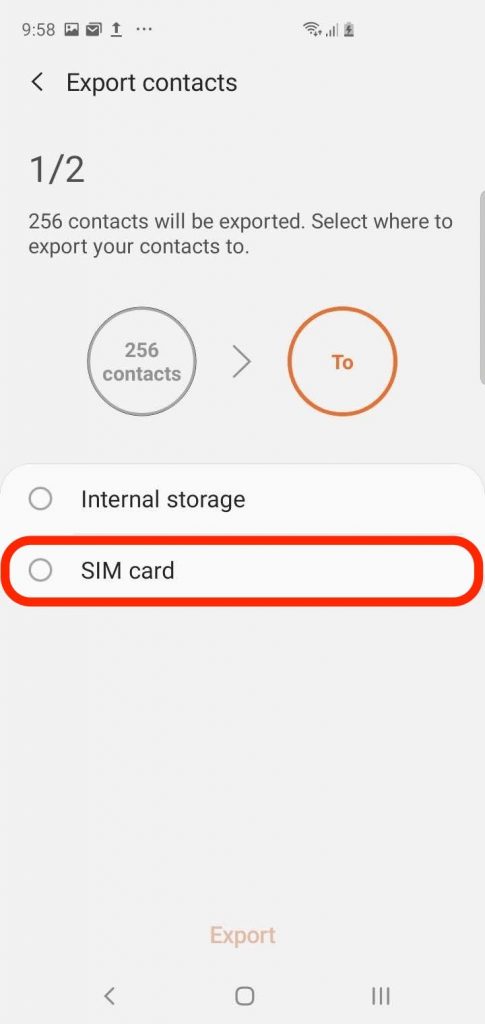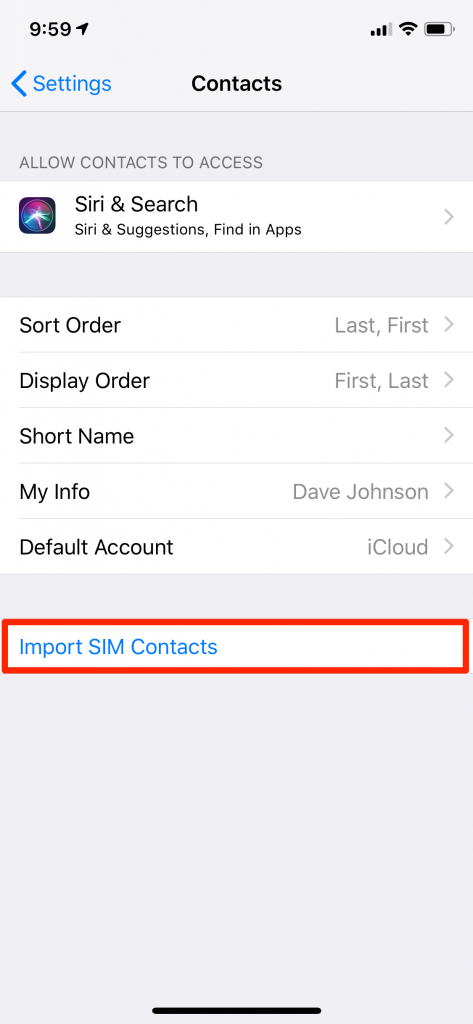Have you changed your phone from Android to iPhone and now looking for a way to transfer your data? If Yes, Android Transfer is the easiest and the most reliable software to transfer data securely from Android to iPhone. However, read the article thoroughly to know the other ways of transferring data.
Transferring data between similar devices is easy, but when it comes to transferring data from Android to iPhone after setup, the task becomes quite tough. So, we have come up with this article that includes a few easy ways of transferring data between Android & iPhone.
So, let’s get started…
Things To Be Done Before Transferring Data from Android To iPhone:
The first thing you need to do before transferring your data from Android to iPhone is to back up all Android data in the Cloud.
Google provides the option of keeping an automatic backup of all your call logs, texts, contacts, photos, videos in Google drive. The best part is data that automatically get backed up in Google doesn’t occupy your phone storage.
This way you can restore your data to a new phone or another device with a simple login to your Google account.
How To Transfer Data From Android To iPhone?
Following are some most effective ways to move data from Android phones to iPhone. I have distributed the solution into four main parts for your ease and better understanding.
Transfer Data From Android to iPhone [Using Software]
Method 1: Use Android Transfer [Recommended]
If you are looking for a reliable and effortless way to move data from Android to iPhone, use Android Transfer software.
Android Transfer is a professional tool that is recommended to transfer, switch, and copy data among various smartphones of different OS like iOS, Windows, and Android.
It allows users to securely transfer data from Android to iPhone in just a few simple clicks. To use this tool, you don’t need any technical knowledge.
Some Highlighting Features Of This Software:
- This software facilitates users for transferring 11 types of files like music, videos, pictures, calendar, call logs, voice memos, and messages from Android to iPhone
- It Copies contacts along with email addresses, company names, job titles, etc.
- Users can easily export their data without setting up any connection with any PC.
- It transfers data from Android to iPhone with cable in just one click.
- Its data transfer speed is very impressive.
- It doesn’t hamper the data quality.
- Offers a trial version but in this, users will get very limited features. To get complete access you have to purchase the full licensed version.
- Compatible with all Android 6.1 or the latest version and iOS 5.0 or the latest version.
Download the software and follow its user guide to transfer your data.
 btn_img
btn_img btn
btnNote: It is recommended to download and use the software on your PC or laptop only.
Method 2: Transfer Data From Android To iPhone Using Apps
1# Using “Move To iOS”
Google play store offers Move to iOS apps making the process of transferring data from Android to iPhone easy and quick.
This tool works very efficiently to transfer calendars, photos, text messages, photos, contacts, and videos. But this app won’t transfer apps, passwords, and music.
It has good support for tablets and phones with Android 4.0 or later. It transfers data to devices running iOS 9 or higher.
- Set up your iPhone until and unless you get the “Apps & Data”.
- Hit the option “Move Data from Android”.
- Now on your Android smartphone, go to the Google Play Store and look for the Move to iOS app.
- Once you get the Move to iOS app hit the install.
- After completing installations hit the Open.
- Hit the Continue option on both of your devices.
- Choose Agree> Next option on your Android smartphone.
- On the Android device, assign the 12-digit code which is appearing on the iPhone.
Now you will see that your Android device will get connected with the iPhone over the Wi-Fi connection and inspect what data will get transferred.
You will be asked whether you need to transfer the Google Account info, text messages, contacts, photos, chrome’s bookmarks, and videos. So make a selection for the things you want to move.
All your selected data will get transfer from Android to iPhone and place the content appropriately to the respective apps.
After the completion of the transfer process, hit on the Continue Setting Up iPad or Continue Setting Up iPhone option on your device. Now start setting up your device with a new Apple ID or you can also log into the already existing one.
When all these setup processes get over, you are asked to log in to the accounts which you have transferred from the old Android phone.
After this, your device is ready to get used.
Note: The transfer process may take time as per the variety of data you are transferring. So you need to be patient.
2# Send Anywhere
Send Anywhere application is mainly designed to resolve the common issue of transferring large-size files between Android and iOS devices. This application fixes this issue by giving full support to several platforms.
The safest trick to share device data is using P2P networking. This will prevent cloud storage and leaves no clue about the data you have shared on any web. this app works on this algorithm.
This desktop app has a clean interface with properly arranged sending and receiving buttons, transferring files, and nearby devices.
You don’t need to log in or any registration just enter the 6 digit code to set up a link between the device.
Features:
- You can transfer any type of file such as documents, music, compressed files, pictures, videos, and more.
- Instantly transfer data between iPhone/Android/PC/MAC and many other devices.
- It is well compatible with all versions of Android and iOS devices.
- There is no size bar restriction for the shared files.
Cons:
- Can’t transfer numbers of files at once.
- Shows several ads while using this app.
3# Copy My Data
Copy My Data is also free and the most secure software by Media Mushroom. Follow the steps to transfer data from Android to the new iPhone instantly using a strong Wi-Fi connection.
Features:
- Absolutely free of cost.
- Transfer pictures, calendar entries, contacts, and other stuff from iPhone to Android, and vice-versa.
- Performs instant transferring of data.
- Great support for Android 2.3.3 and up. iOS 7.1 or later. Also compatible with iPad, iPhone, iPod, etc.
- No PC is required to share the details.
Cons:
- Shows several ads while using this app.
- There is no option to send specific files rather than you need to transfer the entire folder.
How to Transfer Data From Android to iPhone? [Without Software]
- Transferring Contacts From Android To iPhone
- Transfer Photo/Videos/Music From Android To iPhone
- Transferring Documents from Android to iPhone via Dropbox
- Transfer App Data From Android to iPhone
#1- Transferring Contacts From Android To iPhone
- Sync Contacts/Mail/Calendars From Android To iPhone
- Transferring Android Contacts To iPhone Using Google Account
- Transfer Contacts From Android To iPhone Using VCF File
- Transferring Contacts From Android To iPhone Using SIM Card
1# Sync Contacts/Mail/Calendars From Android To iPhone
If you use email services very frequently then you must have saved the calendars, contacts, and important mail in it.
Well, iPhone supports Yahoo, Exchange, Google, and many email providers so you just need to log on to the email account on your iPhone device and then use the same calendars and contacts on your Android device.
Here we are considering Gmail for example:
Step 1: Go to the Android phone, and go to Settings. Now choose the Gmail account and hit the Sync Contacts > Sync Now options. Now you will see that all the contacts will easily get synced at once.
Step 2: On your iPhone device, tap the Settings option.
- Hit Contacts, Calendars, Mail (or Tap Accounts & Passwords)
- Choose Add Account
- Select Google Gmail > assign the account info > hit the Next option.
- Turn on Mail, Contacts, and Calendars sync option.
If you have saved the mail, calendar, and contacts on some social media apps like Facebook or Twitter. You need to install those apps on your new iPhone and then sync the contacts and calendar.
2# Transferring Android Contacts To iPhone Using Google Account
To transfer Android contacts to iPhone just save entire contacts on your SD card and then upload that to your Google account. After that sync that Google account with your iPhone.
Here is how it is to be done:
- Open the Contacts app on your Android phone. Press the button present on the left-hand side of the home button. This will open the menu list from which you have to select the Import/Export option.
- Hit the Export to USB storage option and click the OK button. This step will save all your contacts on your SD card. Now connect the Android device to the PC through a USB cable. After that open the SD card file for exporting the vCard file on your PC.
- On the PC open the Gmail webpage. Hit Gmail and tap the Contacts option. This will open the control panel of contact. Hit More > Import…. option. Now hit the Choose File tab to choose the vCard file which you have saved in the 2nd step to import it.
- On the iPhone, follow this path Settings > Mail, Contacts, Calendars > Add Account… > Google.
- Now log in using your Gmail account after that hit the Next option to complete all the setup. Turn on the Contacts, doing this will start synchronizing your contact to iPhone.
Also Read: How To Transfer Contacts From Android To iPhone 13/12/11
3# Transfer Contacts From Android To iPhone Using VCF File
Transferring contacts from Android to iPhone using VCF file is a great option if you haven’t synced your contact with your Google account.
Here is the step to use it:
- On the Android phone, tap to open the Contacts app.
- On the right side, click on the 3 dots. This will open the menu from which you have to choose the share option.
- In the opened Share menu windows choose the contacts that you need to transfer. Or else you can hit the “All” option to select contacts at least one at a time.
- Once you are done, hit the “Share” option. Select the contacts that you wish to send on the iPhone. After that hit the “Share” button.
- If you have chosen only one contact then you don’t need to use the “VCF file.” But if you have selected multiple numbers of contacts then VCF is the only choice.
- Make a selection on which form you want to save your VCF file on your iPhone. You have two options: email or the text message
- On your iPhone device open your VCF file first. After that select add all the contacts in your iPhone.
4# Transfering Contacts From Android To iPhone Using SIM Card
- Open the contact app on your Android phone and hit the three-dot menu or the gear icon.
- Tap on the option of SIM card contacts. If you are using a dual SIM-supported phone then choose the SIM card that you are using in the iPhone.
- Hit the three dots icon and then choose the Export from phone option.
- You will be prompted to choose the contacts which you wish to transfer to your iPhone. Hit the select all button for transferring entire contacts or choose them At last hit the Done option.
- When the whole process gets over, just remove your SIM card and put it into your iPhone.
- Now go to the settings and hit the contacts option on the iPhone.
- Make a tap over the Import SIM Contacts option and wait until the process gets over.
- After completing all this, you will that all your contact starts appearing on the iPhone.
#2- Transfer Photo/Videos/Music From Android To iPhone
Transfer Data With iTunes
Taking help of the iTunes you can easily transfer photos/videos/music from Android To iPhone.
You may find this method quite complex and time-taking but still, you can approach this if you find it convenient.
Note: if you are using iTunes for sync data, then keep in mind that it will remove the previously existing content of your iPhone.
- Visit the official website of Apple to download the latest iTunes for Mac or Windows PC and then install it.
- Connect the Android phone to the PC and then copy the videos, music, and photos that you wish to transfer to the PC’ folder.
- Disconnect the Android phone and then attach the iPhone to the computer. Now open the iTunes app on the PC.
- To Sync Music: hit on the File tab and select the Add Folder to Library option.
- Now select the folder which you have created previously and then transfer your music to the iTunes library.
- Make tap over the Device tab and then hit the Music > Sync Music option. Now select the entire library or some specific songs and then tap the Apply option.
To know other ways of transferring music to iPhone, follow this extensive guide: Transfer Music From Android To iPhone
- To Sync videos and Photos: Make tap over the Device tab and then hit the Photos > Sync Photos option. Choose the folder which you created earlier and then choose all photos and albums and then hit the include videos and Apply option.
#2- Transfer Documents from Android to iPhone via Dropbox
Want to transfer your documents, such as PDF, PPT, Excel, and TXT to your iPhone? Well, it is possible with the help of Dropbox. It will let you upload the documents to the cloud storage that you can later access on the iPhone.
To do this, first, download Dropbox on your Android phone > upload your documents on Dropbox. Then, launch Dropbox on your iPhone and download/view/edit the uploaded documents.
Also Read: How To Transfer Files From Android to PC?
#4- Transfer App Data From Android iPhone
If you are looking for a way to transfer app data from Android to iPhone, you can use Google Drive. At most times, changing your phone you are worried about your app data such as chats, photos, docs, etc received over the app.
So, if you want to transfer WhatsApp from Android to iPhone, you can do so using Email or Android Transfer software.
FAQ:
1: Is It Hard To Transfer From Android To iPhone?
Yes, switching from Android to iPhone is quite a tough task to perform because you need to adjust your complete data into a completely new operating system. Till now Apple has created one special app i.e Quickstart to transfer data to a new iPhone, iPad, or iPod touch. But it won’t work in the case of transferring data from Android to iPhone.
2: What Is The Best App to Transfer Data from Android To iPhone?
If you guys looking for some best apps to transfer data from Android to iPhone then try the Move to iOS app, SHAREit app, Send Anywhere, Copy My Data app. All these apps are easily available on Google Play Store, so you can easily download them from there.
If you don’t know how to use it then also you need not get tensed just go to Part 2# Transfer Data From Android To iPhone Using Apps section of this post.
3: Why Can't I Transfer Data From Android To iPhone?
If you are can’t transfer data from Android to iPhone then here are a few things that you can try.
- Until the whole process of transfer gets over leave both the Android and iPhone devices untouched.
- Most of the time a weak network connection is responsible for data transfer failure.
- Restart both the devices and again attempt for transferring process.
- Disable the mobile data connection on your Android device and try data transfer again.
For example, if you start using any other app on your Android phone. Or you get a phone call on your Android device meanwhile the transfer then the content won’t transfer properly.
In your Android smartphone, switch off all the background running apps that may affect the Wi-Fi connection. After that go to the Wi-Fi Settings and once again try to set up the connection.
4: How Do I Restore WhatsApp From Android To iPhone?
Email is the best way to transfer WhatsApp data from Android to iPhone. But to do this you need to transfer your WhatsApp chat one after another which is quite time-consuming. Here are the steps to transfer WhatsApp Chats from Android to iPhone using Email.
- Open the WhatsApp app on your Android device, and then select the WhatsApp chat which you want to transfer to your iPhone.
- Hit the Settings > More > Export Chat >Email options.
- Assign the email address to which you want to send your chat. After that open the same email id in your iPhone to access all your attached chats.
Final Verdict:
So, these are some of the easiest ways to transfer data from Android to iPhone. Follow the guide as suggested and transfer your data securely.
I hope the covered topics had provided you with enough information on how to transfer data from Android phone to iPhone.
In case you find any doubts or have further queries, feel free to contact us on Twitter or Facebook.
James Leak is a technology expert and lives in New York. Previously, he was working on Symbian OS and was trying to solve many issues related to it. From childhood, he was very much interested in technology field and loves to write blogs related to Android and other OS. So he maintained that and currently, James is working for androiddata-recovery.com where he contribute several articles about errors/issues or data loss situation related to Android. He keeps daily updates on news or rumors or what is happening in this new technology world. Apart from blogging, he loves to travel, play games and reading books.