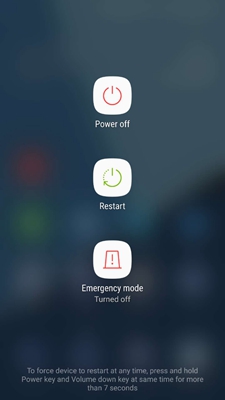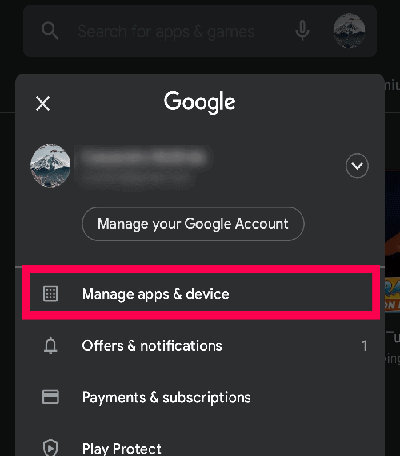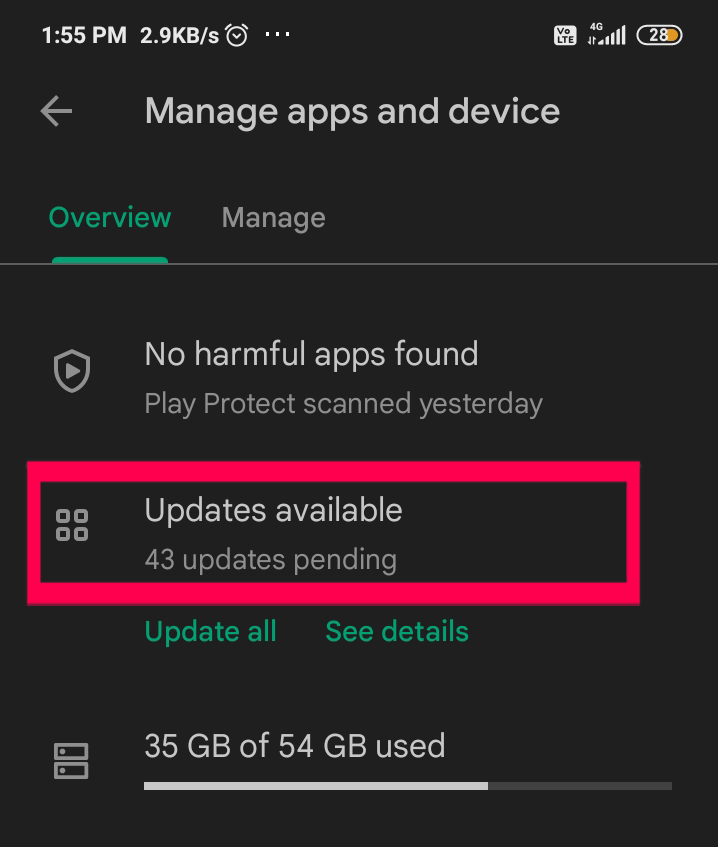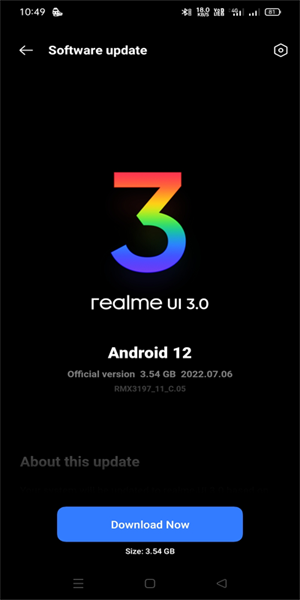Experiencing issues using Android Auto? If so, worry not, we have got you covered. In this extensive guide, we have covered the workable solutions to deal with Android Auto not working problem and restore its seamless functionality.
Most Android users report this problem after the recent update. However, whatever the scenario, here we are with this post covering the factors responsible for such a problem along with the specific fixes to get you out of this scenario.
So, rest assured and continue reading further…
To fix various Android problems & errors, we recommend this tool:
This effective tool can fix Android issues such as boot loop, black screen, bricked Android, etc. in no time. Just follow these 3 easy steps:
- Download this Android System Repair tool (for PC only) rated Excellent on Trustpilot.
- Launch the program and select brand, name, model, country/region, and carrier & click Next.
- Follow the on-screen instructions & wait for repair process to complete.
Why is Android Auto Not Working?
Check out the below factors that are responsible for Android Auto is not working problem.
- Loose or poor connection between the phone & the car.
- Due to outdated or corrupted app.
- The Android Auto app is set up with various vehicles & now attempting to connect with the wrong one.
- Due to wrong software settings or app cache.
- Missing required permissions for the app.
- Either smartphone or car isn’t compatible with Android Auto.
How To Fix Android Auto Not Working?
Fix 1: Check for The Car Compatibility
The very first you need to do is to check for the compatibility issue. If the car you are trying to connect is not compatible, Android Auto may find difficulty working smoothly.
Click here to check if your car model is supported by Android Auto or not. If you find your car model on the supported list, proceed to the next solution in this post.
Fix 2: Restart Your Phone & Car’s Infotainment System
If there is any temporary issue on your device or infotainment system, that can be the most likely reason why Android Auto not connecting. In such a case, try restarting both your phone and your car’s infotainment system.
In order to reboot your phone, press & hold the Power button. Then, click on the Restart option & wait until your device is restarted successfully.
Now, turn off the car’s ignition and start it again. When done, try connecting to Android Auto and check if it’s working.
Fix 3: Check for the Faulty Connections
A faulty connection often triggers various issues on Android. One such is Android Auto app isn’t working. Ensure to have a proper connection between your device and the car.
Checkout the below set of instructions referred from Google support:
- In case using a wired connection, ensure the USB cable and port are in good condition. And the USB is tightly connected from both ends.
- If using a Bluetooth connection, ensure that the correct car is paired with the device. Try re-establishing the connection once.
- Your device must be within the Bluetooth range to avoid continuous disconnections.
Also Read: How to Fix Android Auto Keeps Disconnecting?
Fix 4: Clear Android Auto App Cache
Corrupted cache data on the Android Auto app with time starts messing up and causing such issues. Therefore, try clearing the cache data regularly to avoid getting the same problem in the near future.
Here are the detailed steps to clear the cache and data:
- Open the Settings application on your phone.
- Navigate to the Apps section and select it.
- Scroll down through the list and opt for Android Auto.
- Then, choose the option Storage usage.
- Lastly, click on the Clear Data and Clear Cache options.
Additionally, reset the car’s infotainment system to clear the accumulated temporary data on it.
Below are the steps to do so:
- Use the infotainment system’s touchscreen, and visit Settings.
- Select the System category and click on the Return to Factory Settings, or similar options.
- Confirm reset, if prompted, and wait for the process to finish.
Fix 5: Unpair the Previously Connected Cars
If you have used Android Auto in more than 1 car and have not disconnected the other cars from Bluetooth when not in use, you may encounter such an issue. It’s possible that it is connecting to one of the previously connected cars which is why not working in the current car.
In such a case, try fixing the Android Auto not connecting problem by disconnecting or unpairing the previously connected cars.
Steps to be followed to do so:
- Hold the Bluetooth icon to launch its settings screen.
- Then, tap on each previously connected car and select the Disconnect or Unpair option.
- When disconnected successfully, pair again with the current car and see if the Android Auto working fine this time.
Fix 6: Check for App’s Permissions
Android Auto requires certain permissions to work smoothly. If any of the required permissions is missing or not permitted to the app, it can cause such an issue.
Therefore, we recommend here to check for the necessary app’s permission and allow the ones that are required for smooth functioning.
Here is the detailed instruction for the steps:
- On the Android Settings app, go to the App Management section.
- Next, select the Android Auto on the app list.
- Head to the Permissions category and check for the granted permission.
- If any required one is missing, allow the same.
Fix 7: Update Your Device & Android Auto App
Outdated apps and device software can have compatibility issues and be the reason which is why the Android Auto app isn’t working. So, we recommend you use the latest version of both the app and the software to fix the problem.
Steps to update the Android Auto app:
- Launch the Play Store app on your Android phone.
- Then, click on the Profile icon and opt for Manage apps and devices.
- Click on the Updates available Here, check for the Android Auto updated version.
- Hit the Update button to install the latest app.
Here are the steps to update Android OS:
- Open Settings on your phone.
- Choose the Software update category.
- Look for the available software update.
- Tap the Download Now button, in case any is found.
Recommended: Use the Android Repair Tool to Fix Android Auto Not Working
Whenever there is any app-related issue or error that occurs on Android phones and tablets, it is strongly recommended to go for the Android Repair Tool.
It’s the best & most reliable repairing software that can assist you in solving a wide range of Android errors & bugs successfully including Android OS crashing, app not working, phone won’t charging, update failed errors, and much more.
The software is compatible with almost all Android phones and is easy to use. So, simply download it on your PC and follow the link here for user guide instructions.

Note: It is recommended to download and use the software on your PC or laptop only.
Also Read: Android Auto Spotify Not Working
Tips to Avoid Android Auto Not Working Problem
To ensure that the Android Auto continue working smoothly in the near future, follow these tips:
- Check for car compatibility: It is always best to check your car’s compatibility with Android Auto. Not all cars and infotainment systems are compatible with Android Auto. Ensure that your car’s system supports Android Auto.
- Keep your phone & Android Auto app updated: Ensure that your phone’s OS and Android Auto app is up to date. Latest updates include new features that address bugs and improve the device‘s functioning and compatibility.
- Grant required app permissions: Make sure that the Android Auto app has all the necessary permissions granted.
- Use an official USB cable: In case using a wired connection, use an official and high-quality USB cable.
- Clear app cache periodically: Clearing the Android Auto cache periodically will help you avoid several issues that occur due to cache data.
- Check for car system updates: Ensure to use the latest firmware on your car’s infotainment system to avoid getting issues.
FAQs (Frequently Asked Questions)
How come Android Auto won't connect?
If the Android Auto not connecting with your car’s stereo system, plug out the USB cable and check for damages. Also, check the USB port of the stereo. If both are in good condition, re-plug the cable back. In case of Bluetooth connection, unpair and pair it again.
Why is there no sound on the stereo when music is playing?
If there is no sound but music is still playing, check if the stereo’s sound volume is set to an audible level. If the sound level is audible enough but still unable to listen to music, check the speakers for damage and restart the app once which you are using to play the music.
Bottom Line
Above are a bunch of solutions that will easily get you out of the Android Auto not working problem. Try the specific solution step-by-step as per the cause in your case and use Android Auto features without further issues.
Also, do not forget to follow our Facebook page for recent updates and the latest posts.
James Leak is a technology expert and lives in New York. Previously, he was working on Symbian OS and was trying to solve many issues related to it. From childhood, he was very much interested in technology field and loves to write blogs related to Android and other OS. So he maintained that and currently, James is working for androiddata-recovery.com where he contribute several articles about errors/issues or data loss situation related to Android. He keeps daily updates on news or rumors or what is happening in this new technology world. Apart from blogging, he loves to travel, play games and reading books.