Gmail plays an important role in our daily communication and other digital activities. A simple disruption such as Gmail not syncing can affect several operations. So, in this guide, we’ll delve deep into the intricacies of syncing problems, providing you the expert solutions to fix them.
To fix Android-related issues, we recommend this tool:
This effective tool can fix Android issues such as boot loop, black screen, bricked Android, etc. in no time. Just follow these 3 easy steps:
- Download this Android System Repair tool (for PC only) rated Excellent on Trustpilot.
- Launch the program and select brand, name, model, country/region, and carrier & click Next.
- Follow the on-screen instructions & wait for repair process to complete.
Gmail Not Syncing: In-Depth Solutions
Solution 1: Check Your Internet Connection
Make sure your device is connected to the internet and that you have a strong signal. You can the internet speed through SpeedTest.
If found slow, try fixing the internet issue by following the below troubleshooting instructions.
- Switch to WiFi if using mobile data or vice versa.
- Try fixing the slow internet problem on your phone by turning on & off the Airplane mode.
- Use a wired connection to enjoy fast internet.
- Place the source device nearer to the client device.
Also Read: Gmail Notifications Not Working On Android
Solution 2: Restart Your Device
Sometimes simply restarting your device can help fix syncing issues. So, here we recommend you restart your device once.
Here’s what you need to do:
- Press & hold the Power button on your Android phone.
- Choose the Restart option.
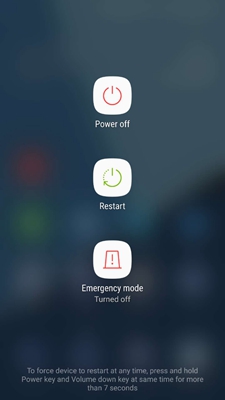
- Wait until your phone restarts.
Solution 3: Enable the Gmail Auto Sync Option on Device
If you are encountering a Gmail not syncing Android problem, the Gmail auto sync option may be disabled on your device.
Ensure that this option is enabled on your phone for effortless syncing. check for this option by following the given steps:
- Open the Settings of your phone.
- Go to the Accounts & Sync.
- Now, check if the Auto-sync data option is enabled or not. If not, then press the toggle button to enable it.
- Scroll down and tap on Google.
- Here, check whether Gmail is selected or not. If not, then select it.
Also Read: How To Fix Google Contacts Not Syncing On Android
Solution 4: Perform Manual Gmail Sync
Even after enabling the Gmail auto-sync option, if Gmail is not syncing on Android, then you might need to sync Gmail manually. Follow the instructions given below to sync Gmail manually:
- Open your phone’s Settings.
- Tap on the Users and Accounts.
- Select Google from the list.
- Make sure the Sync Gmail option is enabled.
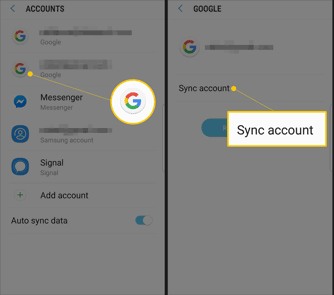
- Lastly, tap on the Sync Now button.
Doing this will sync your Gmail app along with the other apps connected with your Google account.
Solution 5: Re-Add Your Gmail Account to Your Device
It’s possible that my Gmail account itself is having some problem and why is my Gmail not syncing. In this case, removing and re-adding the Gmail account to your smartphone can fix the issue.
Look at these steps to perform this solution:
- Open your phone’s Settings app.
- Go to the Account section.
- Choose your Gmail account and tap on the three dots icon.
- Select the Remove Account option.
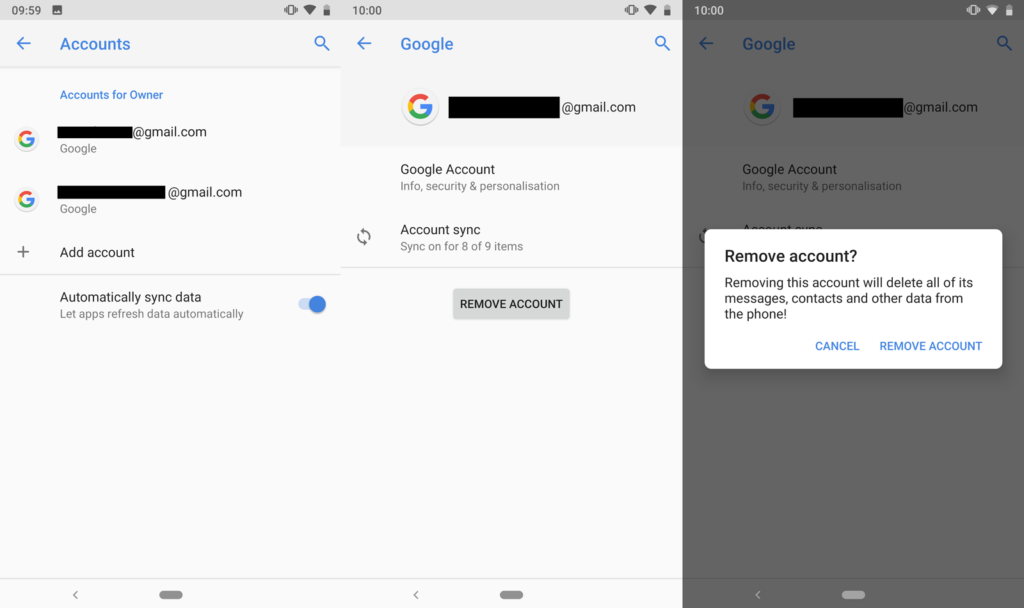
- Restart your phone and again open Settings.
- Go to the Account option > Add Account option.
- Next, select Google and enter your Gmail account credentials.
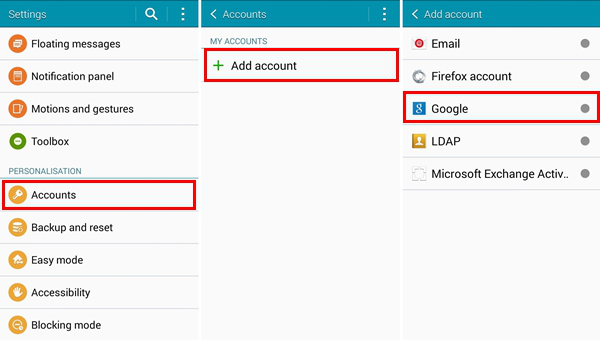
Solution 6: Clear Gmail App Cache
Cache data can sometimes mess with the Gmail app’s functioning and cause syncing issues. Ensure to clear the cache of the app to fix the problem.
- Launch Settings on your Android phone.
- Then, go to the App Management section.
- Now, select the Gmail app and choose Storage usage.
- Click on Clear data and Clear cache options.
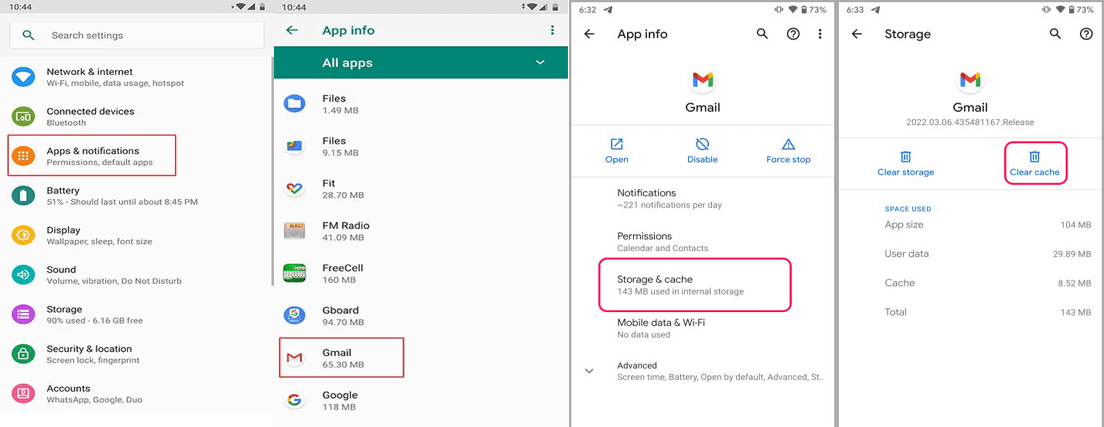
Also Read: How To Clear App Data Cache on Android?
Solution 7: Update the Gmail Application
Faulty or outdated applications can also face such issues. So, to fix Gmail not updating on Android problem, try updating the app to the latest version.
Here are the steps to follow:
- Go to Play Store on your phone.
- Head to your Profile and select Manage Apps and Devices.
- On the Updates section, search for Gmail update.
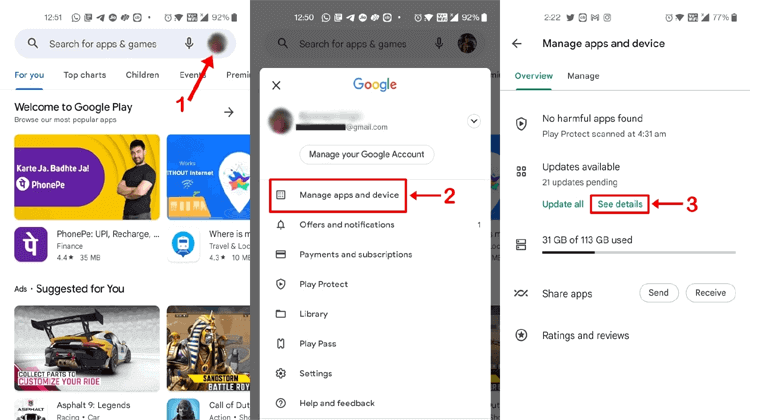
- Then, click on the Update button to install.
Also Read: How To Fix Google Play Store Error Checking For Updates On Android?
Use Android Repair Tool to Fix Android Errors and Issues
If you experiencing any error or issue on your Android phone/tablet and are unable to fix it, then here is an easy and the best solution for you. Try the Android Repair tool.
It is a repairing tool that will help you to fix a wide range of Android errors and issues. With the help of this professional repair tool, you can fix Android errors, such as being stuck on a boot loop, black screen of death, apps keep crashing, and several other issues.
To use this tool you don’t require any technical skills. The Android Repair tool can be accessed easily without any hassle. You just need to download the software using the below download button and follow its user manual.

Note: It is recommended to download and use the software on your PC or laptop only.
FAQs
Is there a way to sync Gmail without an internet connection?
Gmail requires internet for syncing. So, make sure you are connected to a stable internet while syncing for error-free synchronization across devices.
What should I do if my emails are not syncing across devices?
If you are unable to sync your emails across devices, check its Settings, ensure good internet connection, re-add Google account, and use updated Gmail app.
Are third-party apps affecting Gmail syncing?
3rd party apps have nothing to do with syncing problem. However, if you are getting the problem right after installing any 3rd party app, check the settings and permissions of such apps to identify and fix the potential conflicts.
Conclusion
This guide serves as a detailed resource in addressing the Gmail not syncing problem. Just follow the advised solutions and enjoy a seamless syncing experience on Gmail across devices.
If you have any further doubts or queries, ask us on Twitter.
References:
Henry Morgan is a professional blogger who loves to write blogs about Android & iOS related topics. He lives in Northern California and has almost 15 years of experience in the field of technology, tackling all kind of issues, errors or other problems. Currently he is a great contributor on Android Data Recovery Blogs and his blogs are loved by people where he guides to solve several Android related issues or any other problems. During his busy schedule, Henri finds some moments to spend time with his family and loves to play cricket.