If facing problem getting Gmail notifications on your Android phone, it must be because of outdated Gmail app, disabled notification feature, or enabled Power saving mode. So, here by updating the app, enabling Gmail notifications feature, or turning off power saving mode, you can fix the Gmail notifications not working on Android issue. However, go through this complete article for more workable fixes.
Well, Gmail is the most used email app around the world and hence not receiving email notifications problem seems frustrating for users. Therefore, the issue needs an instant resolution. So, after testing all the fixes, we have come up with a handful of proven solutions that actually resolves this issue.
But before moving to the solutions, you must know the reasons behind such a problem in order to resolve it completely.
Causes Behind Gmail Not Sending Notifications on Android
These are some of the reasons why you are not getting Gmail notifications on a smartphone:
- Allow notifications settings of Gmail is disabled on your phone.
- Enabled battery optimization/battery saver feature can restrict Gmail to show notifications.
- Data saver mode does not allow Gmail apps to send notifications.
- If the Gmail auto-sync option is disabled.
- When Gmail doesn’t have enough permission to send notifications.
- If Gmail is outdated.
- There might be some issues with your Gmail account.
How to Fix Gmail Notifications Not Working on Android Device?
- Check Gmail Notification Settings
- Disable the Battery Optimization for Gmail
- Disable Data Saver on Your Android Phone
- Enable Auto Sync
- Give Required Permission to Gmail
- Make Sure the ‘Notify for Every Message’ Option in the Gmail Settings is Enabled
- Check Your Device Time
- Clear Gmail Data & Cache
- Update Gmail App and Firmware
- Force Stop Gmail App
- Uninstall Gmail App’s Update
- Reinstall Gmail App
- Re-login to the Problematic Gmail Account
- Factory Reset Your Phone
Solution 1: Check Gmail Notification Settings
The first thing you need to check is if the Allow Notifications settings of the Gmail app are enabled or not. If your Gmail notification is disabled, then the app will not push notifications on your Android phone.
Also, ensure that DND (Do Not Disturb) is disabled on your device. If you are unable to disable it, then this guide will help you to do so: Fix Do Not Disturb Keeps Turning On By Itself On Android.
Hence, to fix the Gmail notifications not working issue, allow your Gmail app to show all notifications on the device. To do so, follow these steps:
- Open the Gmail app on your smartphone.
- Tap on the hamburger icon (the three horizontal lines).
- Click on the Settings.
- Go to the General settings option.
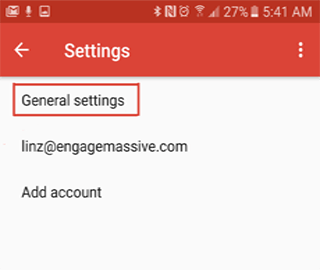
- Tap on the Manage notifications option.
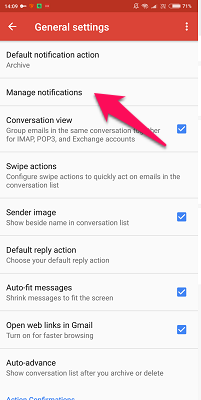
- Now, check if the Show notifications option is enabled or not. If not, then toggle on the Show notifications option.
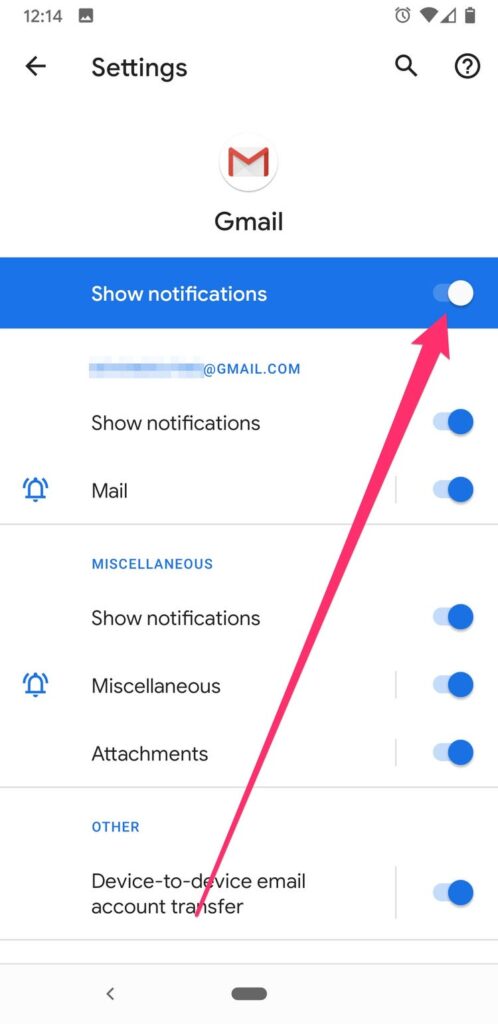
- Lastly, reboot your phone and now check if the Gmail notifications not working on Android issue is fixed or not.
Solution 2: Disable the Battery Optimization for Gmail
Battery optimization is one of the best features of Android devices as it helps to increase the battery time of the device. But at the same time, this feature restricts some of the operations that process in the background.
If you have enabled the battery saver mode on your device, then this might be the reason why your Gmail notifications not working on Android devices.
Thus, to prevent this issue, you have to exclude Gmail from battery optimization.
For this, you need to follow the given steps:
- Open the Settings of your smartphone.
- Go to the Battery & performance option.
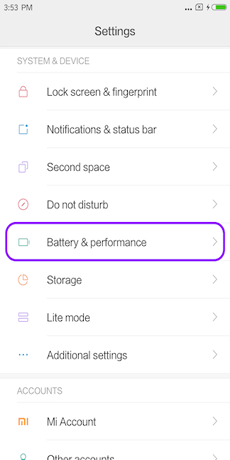
- On the next screen, select the Choose apps.
- From the list of apps, find out Gmail and tap on it.
- Now, select the No Restrictions option.
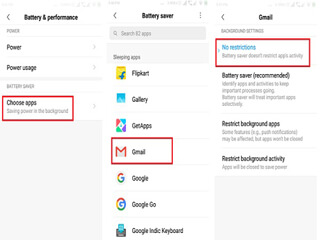
Solution 3: Disable Data Saver on Your Android Phone
Data Saver is another feature that can restrict your Gmail app from showing notifications on your Android phone/tablet. This feature restricts the background usage of cellular data.
As Gmail uses the data in the background to perform the daily operations and sync emails, the Data saver feature doesn’t allow the app to push notifications.
So, to fix the Gmail notification issue on Android, you need to enable background data usage for Gmail.
- Open the phone’s Settings > go to Data Usage.
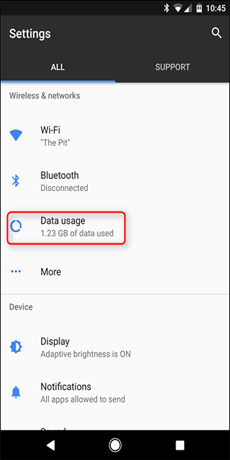
- Now, you will get a list of all apps. Here search for Gmail and tap on it.
- After that, make sure WiFi, Mobile, and background data are enabled for Gmail.
Doing this will allow Gmail to sync emails in the background using the Internet data, and this will help to fix Gmail notifications not working on Android phones.
Solution 4: Enable Auto Sync
Anto sync is an essential feature on an Android device that helps apps to show notifications on the screen. If this feature is disabled on your smartphone, then Gmail won’t show notifications.
Hence, it’s worth enabling the sync option on your Android phone/tablet. Following are the troubleshooting steps, you should follow:
- Open the Settings.
- Tap on Accounts & sync.
- Make sure that the Auto-sync data option is enabled.
- Click on Google.
- On the next screen, find Gmail and check if Auto-sync is enabled for it or not. If not, then tick the Gmail checkbox.

Solution 5: Give Required Permission to Gmail
Sometimes, Gmail lacks the necessary permissions to work in an intended way. So granting the required permission to Gmail can resolve your problem of not getting Gmail notifications.
- Open phone Settings.
- Go to the Apps and then tap on the Application Manager or Manage Apps.
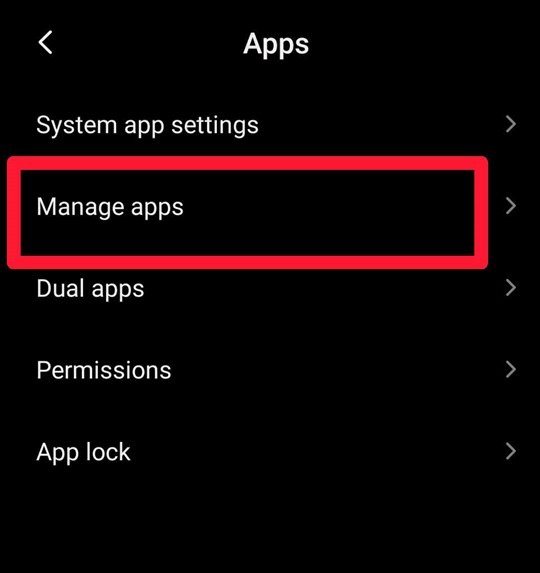
- Tap on Gmail and then go to Permissions.
- Give all the necessary permissions to Gmail.
- Go back to the list of apps.
- Click on the three dots menu > open the Default apps.
- Now, set Gmail as the default email app.
Solution 6: Make Sure the ‘Notify for Every Message’ Option in the Gmail Settings is Enabled
If you are not getting Gmail notifications on your Android phone, it must be because the Notify for Every Message option is disabled in the Gmail app’s settings. In such a case, you must enable this option to let the Gmail notification work properly.
Follow the instructions below to turn on this option in the Gmail settings:
- Open the Gmail app and click on the hamburger icon at the top left corner.
- Then, select Settings and click on the Gmail account to which not receiving notifications.
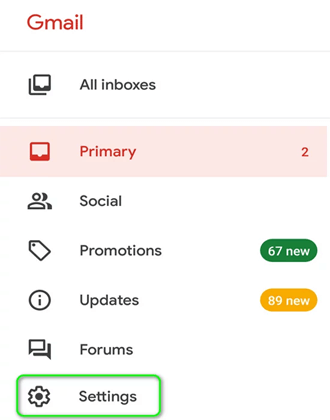
- Next, select the Inbox Notifications option.
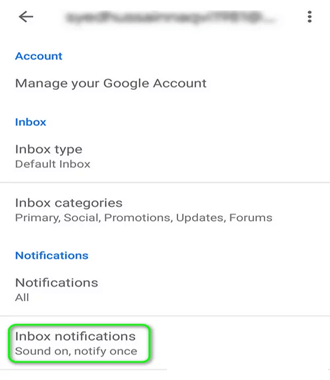
- Now, mark the option box for Notify for Every Message and wait to see if the Gmail notifications working properly.
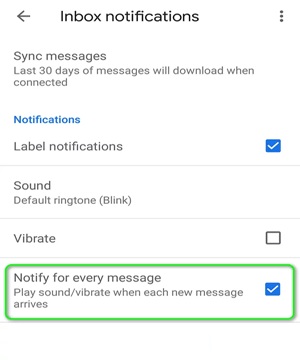
Solution 7: Check Your Device Time
The next possible cause of this error could be your device’s Date & Time. If the data & time of your time don’t match according to the location data and time, then you may face such issues on your phone.
So, make sure the date and time are correct on the phone. And, it would be much better to set the automatic date & time on your Android phone.
Here are steps you can follow to do so:
- Go to the phone’s Settings > select System.
- Open the Date & Time.
- Here, check and enable the Use network-provided time and Use network-provided time zone options.
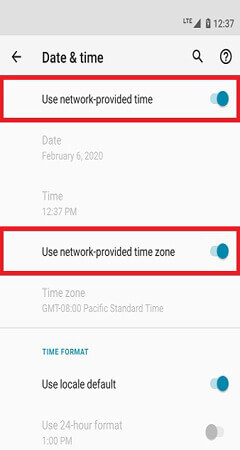
Now, check if doing this fixed the Gmail notifications not working on Android phone issue or not.
Solution 8: Clear Gmail Data & Cache
Another way to fix the Gmail notifications doesn’t work issues on Android is to clear the data and cache of Gmail. Doing this will reset the app and may also fix the Gmail notifications issue.
Follow the given below instructions to clear the data and cache of Gmail:
- Go to the Settings > Apps.
- Select All apps and then choose Gmail from the list of apps.
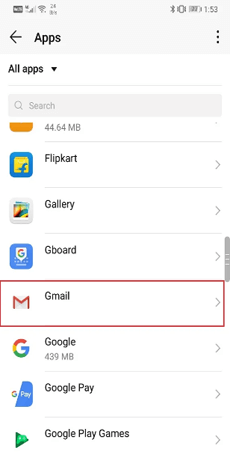
- Next, go to Storage.
- Tap on the Clear Data and Clear Cache button.

- Restart your phone.
Solution 9: Update Gmail App and Firmware
There is a possibility that your Gmail app is not updated which is triggering the issue and Gmail not sending alerts on Android. To fix this problem, you need to check if it missing any new updates. For that, do the following:
- Open the Google Play Store.
- Click on the profile icon at the top-right corner.
- Go to Manage apps & device.
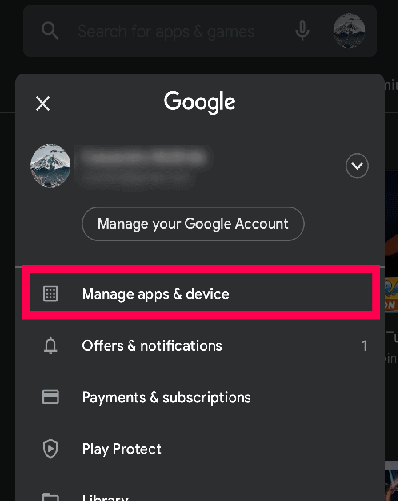
- Tap on the Updates Available.
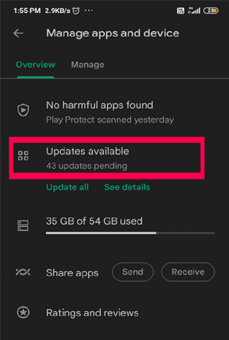
- Check if Gmail is showing in the list. If it is in the list, tap on the Update button given next to it.
After updating the Gmail app, also make sure to update your phone’s firmware.
- Go to Settings > About Phone.
- Tap on the System Update.

- Check if a new update is available for your device and click on the Download Update button.
- Once the phone is updated, restart your system.
Now, check whether you started getting the Gmail notifications on your Android phone or not.
Solution 10: Force Stop Gmail App
You can also try resetting your Gmail app. For this, force stop the app and relaunch it. If the problem is occurring due to any kind of glitch in the app, doing this may fix the issue.
- Click on the Settings icon.
- Tap on the Apps option.
- Search for the Gmail app and open it.
- Now, tap on the Force Stop button.
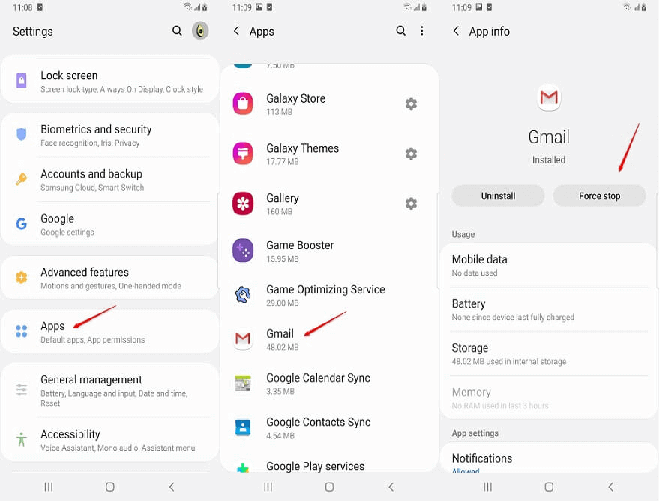
- Close all the tabs and relaunch the Gmail app.
Solution 11: Uninstall Gmail App’s Update
Like any other app, Gmail also keeps releasing new updates in order to fix security issues and enhance performance. But some of them might be a buggy update which is quite a common issue. It often happens with all the apps.
Probably, the notifications issue is a result of a buggy update your Gmail received recently on the device. Considering this possibility, uninstall the recent update of the Gmail app and see if this is the reason behind it. For this, you need to do the following:
- Open Settings > Apps.
- Go to the Gmail app.
- Tap on the Uninstall Updates button.
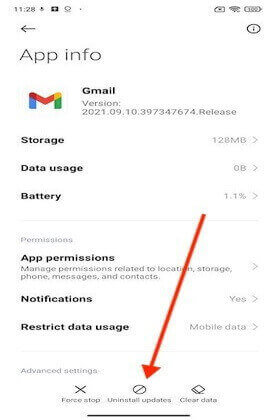
- After uninstalling the updates, check if the Gmail notifications have stopped on Android issue got resolved or not.
Solution 12: Reinstall Gmail App
If you are not using Gmail as a default app on your Android phone, you may try reinstalling when you do not receive the notifications for the Gmail app.
- Launch Google Play Store.
- Search for Gmail and open it.
- Hit the Uninstall button.
- After removing the app from your phone, install it again on the phone and check if this time it is showing the notification alerts or not.
Solution 13: Re-login to the Problematic Gmail Account
You may not be getting the Gmail notifications on Android because of the problematic Gmail account. If there is any problem with your Gmail account, you are highly likely to face such issues.
In this case, logging out and logging in to the Gmail account can help you get out of this annoying situation.
- Open the Gmail app.
- Tap on the hamburger icon at the top-left corner of the screen.
- Click on the Settings.
- Select your Gmail account.
- Tap on the three vertical dots and select the Manage Accounts option.
- Click on the Google.
- Tap on the More button > Removes Account.
- After removing the account, restart the phone.
- Once the phone is restarted, open the Gmail settings.
- Click on the Add account option and enter the detail of your Gmail account.
- Now, check if the Gmail notification not working issue on Android is resolved or not.
Solution 14: Factory Reset Your Phone
Whenever you run into such a situation, other possible solutions get failed, factory reset is the last hope to get rid of this issue. After performing the factory reset, your phone will get back to the default settings, and hopefully, you won’t face the problem anymore.
Note: Before factory resetting your phone, make sure to have a backup of all phone data because doing this will remove all data stored on the device.
- Open the notification panel and click on the Settings icon.
- Tap on the About Phone.
- Click on the Backup & Reset.

- Go to the Erase all data (factory reset).
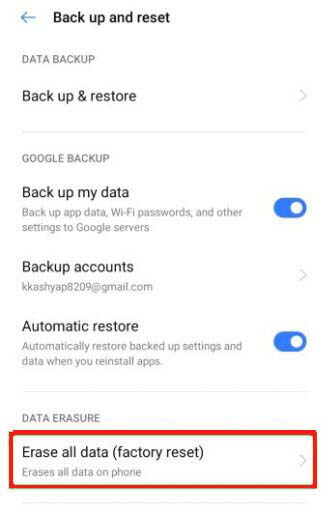
- Tap on the Delete all data button.
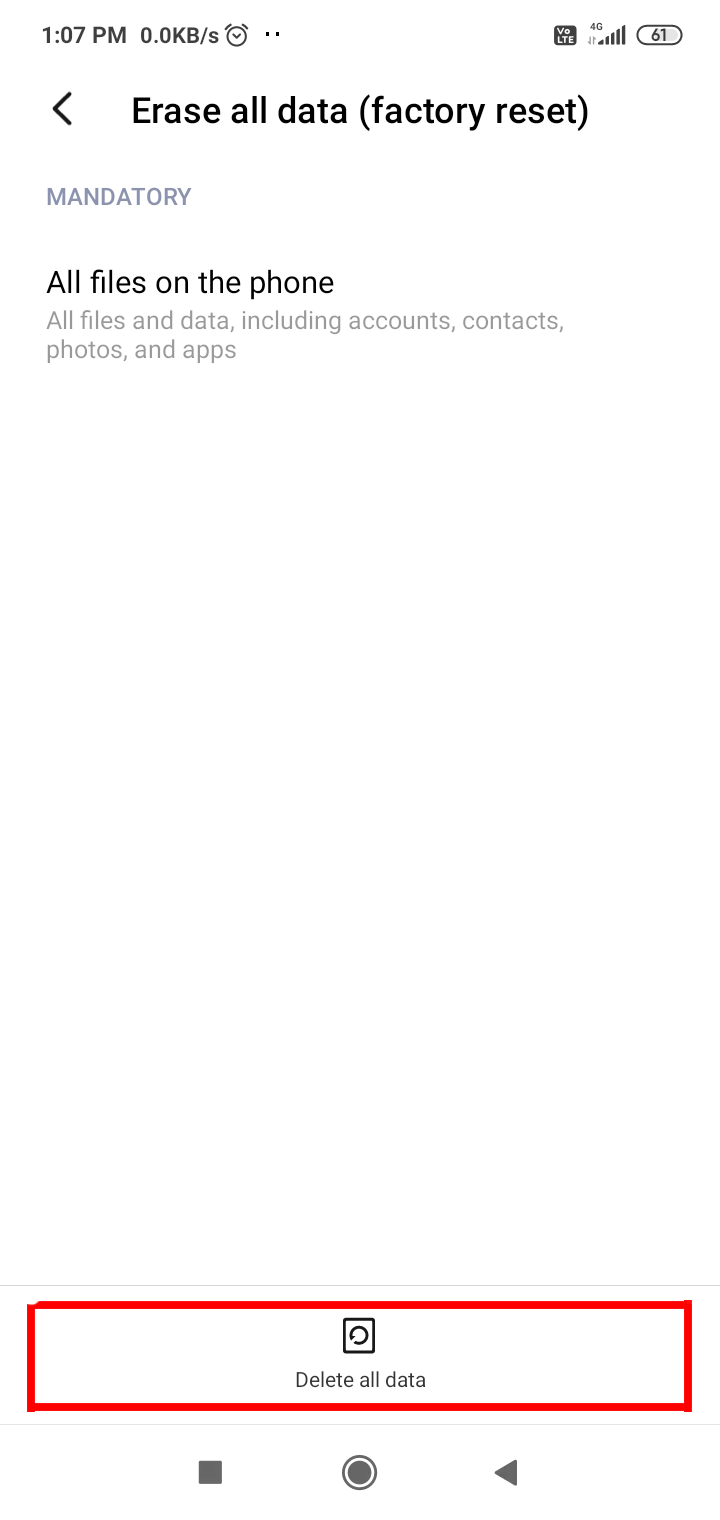
- After completing the process, restart your phone and check if the problem persists.
Alternate Solution To Fix Gmail Notifications Not Showing On Android Device Issue
Users come across several kinds of errors or issues on Android phones. They generally don’t know what to do and how to get rid of such errors. In such a situation, you should use the Android Repair Tool to solve the error. This is a reliable solution that easily resolves any Android error and makes the phone work again.
Some of the errors this tool has resolved include the Android black screen of death, Android settings have stopped, Android stuck on boot loop, Android freeing issue, and several others. So using this repair tool will deal with any kind of error that occurs in Android phones.

Note: It is recommended to download and use the software on your PC or laptop only.
Gmail Notifications Issues on Android: FAQs
1: How do I fix notifications not showing up on my Android phone?
If you are seeing any notifications on Android, then try these fixes to resolve the problem:
- Restart your phone
- Enable notifications option for all apps
- Disable Data and Power Saver Mode along with Battery Optimization
- Update or reinstall the apps which are not showing notifications on Android
- Make sure DND is disabled on your phone
- Enable background data usage
2: Why is my Gmail not pushing any notification on my Android device?
There could be several reasons why you are not getting any Gmail notifications on your Android phone. The most common ones are if there is an issue with that particular Gmail account, the Gmail app is outdated or has any glitch, using outdated firmware, the notifications option is disabled for the Gmail app, or if the power/data saver mode is enabled on the phone.
3: How to recover deleted notifications on Android?
You can use the Notification log to recover or see the deleted notifications on Android. For that, follow these steps:
- Long press on the empty screen of your Android phone unless you see the Widgets option.
- Find the Settings shortcut widget and tap on it.
- Tap on the Notification log.
- Now, the Notification log shortcut will appear on your phone screen. Tap on it and you can see all the notification history.
4: Why am I not getting Gmail notifications on my Galaxy S10?
If you are not getting Gmail notifications on your Samsung Galaxy S10, then make sure the notifications option is enabled for this app. If it is enabled but you are still not getting the notifications then there might be some issues with the app or the device. To fix this issue, you can follow the solutions given in this article.
5: How do I fix the sync error with the Gmail app on my Android phone?
If you are experiencing the Gmail app syncing-related issues, such as can't send mail, not getting new mail, can't open or read mail, Gmail account not synced, etc., then use these troubleshooting methods to fix it.
- Update the Gmail app
- Restart the phone
- Make sure the mobile data and the sync Gmail options are enabled.
- Clear storage space on your phone
- Clear Gmail app cached data
- Sign out and sign in back to the Gmail account
Conclusion
Now it’s time to wrap things up. I hope you followed the solutions mentioned in this article to fix the Gmail notification issue on Android phones/tablets. And, I certainly believe that one of the fixes helped you to fix the Gmail notifications not working issue on Android.
If you have something to add or if the problem still persists on your device, then you can let us know on Facebook or Twitter. We will be looking forward to hearing from you.
James Leak is a technology expert and lives in New York. Previously, he was working on Symbian OS and was trying to solve many issues related to it. From childhood, he was very much interested in technology field and loves to write blogs related to Android and other OS. So he maintained that and currently, James is working for androiddata-recovery.com where he contribute several articles about errors/issues or data loss situation related to Android. He keeps daily updates on news or rumors or what is happening in this new technology world. Apart from blogging, he loves to travel, play games and reading books.