Unlocking a locked Android phone without a password is a frustrating task and can be distressing at the same time. So, in this post, we’re going to provide you with some legal methods on how to bypass Android lock screen, regaining access to your device safely. Perform the step-by-step methods and unlock your Android device securely without a password.
To bypass Android lock screen, we recommend this tool:
This effective tool can remove lock screen with PIN, pattern, password and fingerprint quite easily. Now bypass Android locked screen in just 3 easy steps:
- Download this Android Lock Screen Removal tool (for PC only, for Mac) rated Excellent on Trustpilot.
- Launch the program and select the device information such as brand, model name etc. to unlock the phone.
- Click Next & wait for unlock process to complete.
Can I Bypass Android Lock Screen Without Password?
Yes! Bypassing the lock screen on an Android phone without a password, PIN, pattern, biometrics authentication, or facial recognition is possible. You just need the right technique or tool to remove the lock screen. So, get onboard and learn the following lock screen bypassing methods or tools.
How to Bypass the Screen Lock on Android? Regain Access to Your Device
M1# Use Android Unlock to Bypass the Android Lock Screen
Android Unlock is the best-recommended lock screen removal software when it comes to bypassing the locked screen without a password or PIN.
This software allows you to bypass patterns, PINs, Passwords, biometrics, and facial authentication. Besides removing/disabling screen locks, the software is also capable of bypassing FRPs without data loss on Android.
So, simply download the software and bypass the lock screen on an Android phone by following the simple steps here.
 btn_img
btn_img
Note: It is recommended to download and use the software on your PC or laptop only.
M2# Unlock Android Phone Without Password Using Google Account
If you remember your Google account credentials that you have used while setting up your phone, use the same to unlock your device without a password. This method is considered the universal unlock pattern for Android without losing data.
Here’s how you can do so:
- First, try entering the possible combination of PIN or password that you might have used.
- Then, after several wrong attempts, you’ll be getting a prompt “Try again in 30 sec. You have 5 tries left”.
- Now, on the screen, select the option Forgot Pattern.
- You’ll be now asked for your Google account credentials. Enter the credentials and tap on Sign in.
- Lastly, on the next screen, set up a new password.

Also Read: Bypass “This Device Was Reset to Continue Sign In with a Google Account”
M3#Bypass Android Lock Screen Using Emergency Call Option
Emergency Call option is another effective way of unlocking your phone without a password. This method involves steps on how to bypass Android lock screen using camera.
- On the lock screen, tap on the Emergency Call
- Type 10 * (Asterisks) on the dialer.
- Copy the same and paste the asterisk on the same dialer pad again and again until and unless it stops to show the paste option.

- Next, return to the lock screen and then tap on the Camera shortcut icon, and then tap on the Settings icon.
- This asks you to enter a password, but you have to repeat the same thing here. Just long-press and just keep on repeating the process.

- The time will come and it will crash the lock screen and hence you will be able to access the rest of the phone’s interface.
- Now you can set the new lock screen password of the phone.
M4# Use Find My Device to Unlock Android Phone Without Pattern
Google or Samsung Find My Device can also be used to unlock a phone without password by wiping your data and then using a Google/Samsung account to access the device.
Google Find My Device:
- Launch the Google Find My Device on any device.
- Sign in using your Google account credentials.
- Then, select your locked device, in case multiple devices are linked.
- Tap the Erase Device option and provide the account password to confirm.
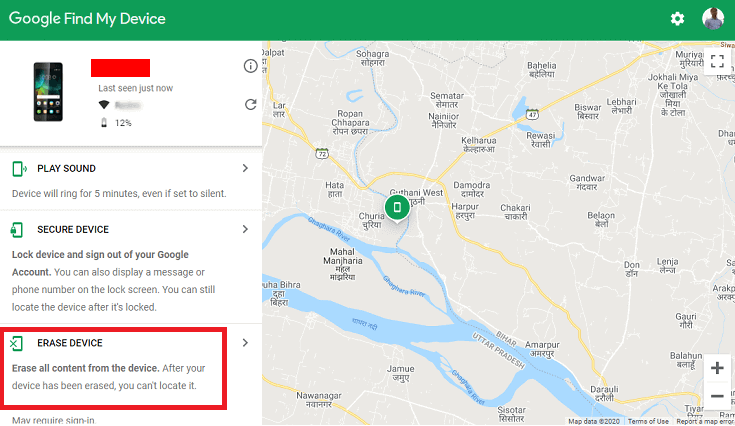
This will set your phone to default settings and remove your lock screen. Now, enter your Google account credentials and set a new password to access the device.
Samsung Find My Device:
- Browse SamsungThings Find from any device.
- Log in with Samsung account credentials.
- Now, select your device and click on the option Erase Data.

- Provide your Samsung account password to confirm.
- Now, your phone lock screen will be removed. Enter Samsung account credentials again and set a new password for your phone to access the device.
Also Read: How to Unlock Samsung Phone Forgot Password?
How to Bypass Android Lock Screen Without Reset?
Resetting your phone to the default setting wipes all your data along with the phone lock pattern. However, if you do not have a proper backup, going for such a method can risk your data and lead to data loss.
So, here in this section, you are going to learn how to bypass lock screen without reset. If you have set a backup PIN for your phone at the time of setting the lock screen password, try unlocking the device with it.
- On the lock screen, try the possible password attempts.
- When exceed 5 unsuccessful attempts, you’ll get a prompt to Try again after 30 seconds.
- Then, tap the Backup PIN option at the bottom right side of the screen.
- Now, type the backup PIN and hit OK.
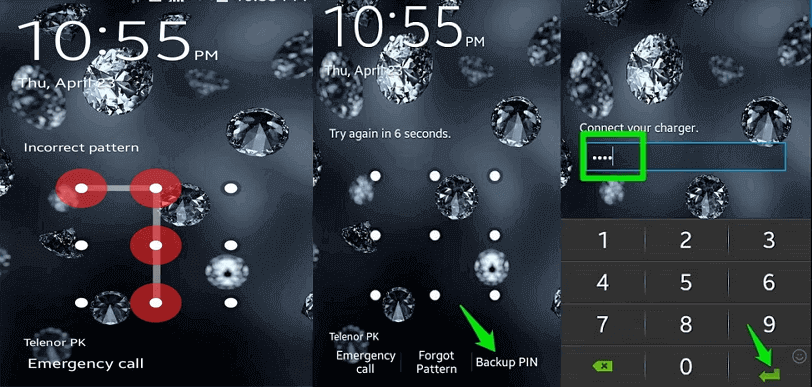
- Your device will now be unlocked and you’ll be able to access it.
How To Bypass Android Lock Screen Without Computer?
If you do not have a laptop or computer with you and are wondering how to bypass lock screen on Android without a PC when forget your password, here are some techniques that you can try:
Method 1: Use Your Google Account
Method 2: Bypass Lock Screen Using Google Find My Device
Method 3: Using Emergency Call Option
FAQs (Frequently Asked Questions)
To unlock your phone without losing data, you can try the methods like Google account, Backup PIN, Emergency call, and Android Unlock tool.
Well, it depends on the scenario. If you are bypassing your own device's lock screen, it is legal. However, the same action can be treated as illegal if attempt on someone else’s device.
While some third-party apps from trusted sources are safe to use, but it is suggested to be cautious using such apps. Ensure to read the terms and conditions, client reviews, and choose the apps from reputed sources to understand the potential security risks or malware associated with software and minimize the risks. How can I bypass the Android lock screen without losing data?
Is it legal to bypass the Android lock screen?
Are third-party bypass tools safe to use?
Conclusion
Unlocking an Android device without a password can be tough but with the right techniques, the task is achievable. So, follow the step-by-step instructions on how to bypass Android lock screen and unlock your device safely to regain access to your device while safeguarding your data and device integrity.
References:
- https://www.linkedin.com/pulse/how-unlock-any-phone-password-using-emergency-call-updated-hossain
- https://www.croma.com/unboxed/how-to-unlock-android-smartphone-password-without-formatting
- https://www.samsung.com/uk/support/mobile-devices/i-cant-unlock-my-device/
- https://support.google.com/accounts/thread/24668596/i-locked-my-phone-by-%E2%80%9Cfind-my-device%E2%80%9D-now-i-find-it-but-i-can%E2%80%99t-unlock-pin-how-i-deactivate-that?hl=en
- https://www.quora.com/My-phone-is-locked-by-the-Find-My-Device-app-How-do-I-unlock-it
- https://support.google.com/accounts/answer/6160491?hl=en
Henry Morgan is a professional blogger who loves to write blogs about Android & iOS related topics. He lives in Northern California and has almost 15 years of experience in the field of technology, tackling all kind of issues, errors or other problems. Currently he is a great contributor on Android Data Recovery Blogs and his blogs are loved by people where he guides to solve several Android related issues or any other problems. During his busy schedule, Henri finds some moments to spend time with his family and loves to play cricket.