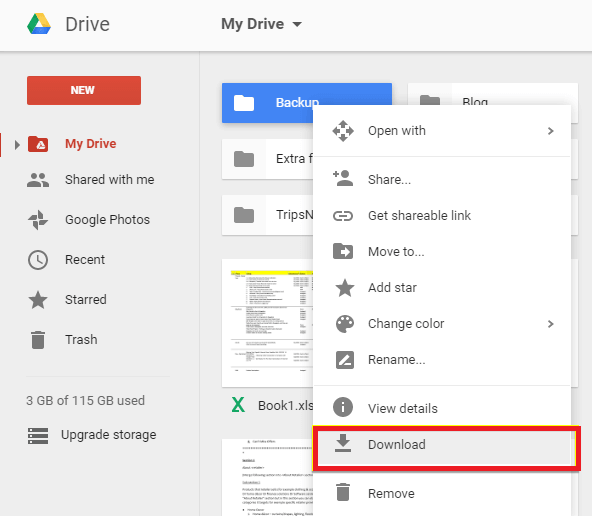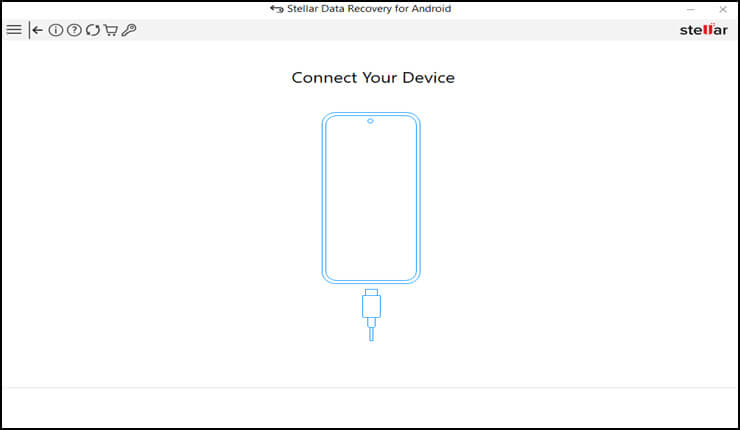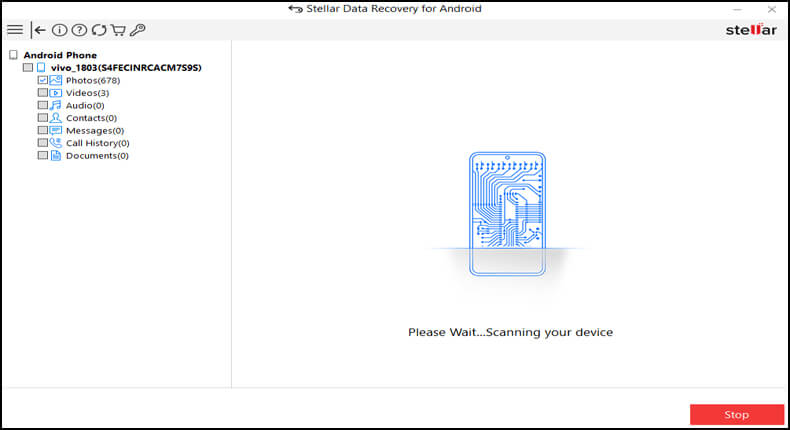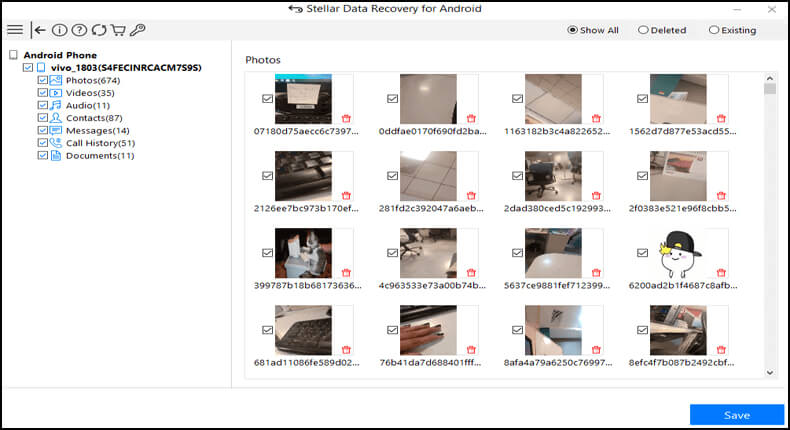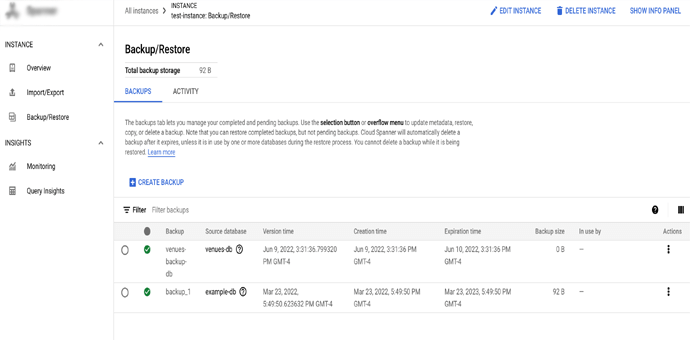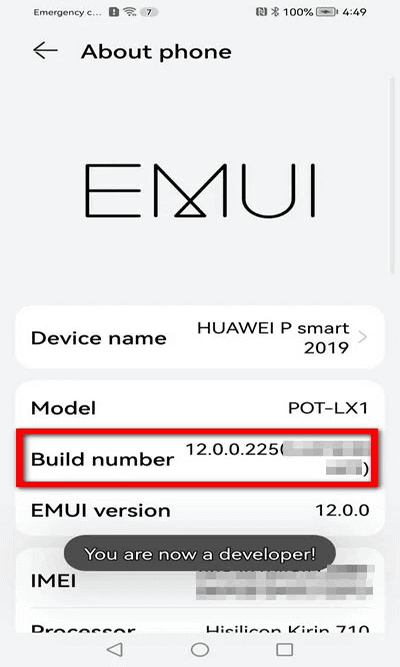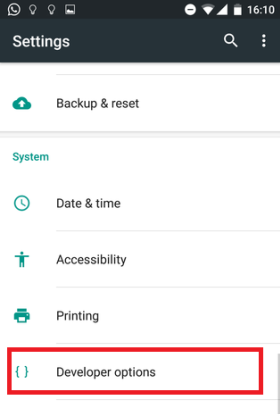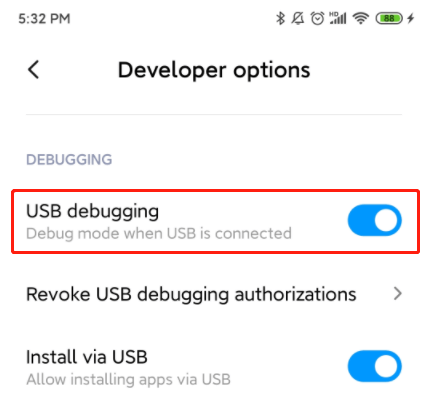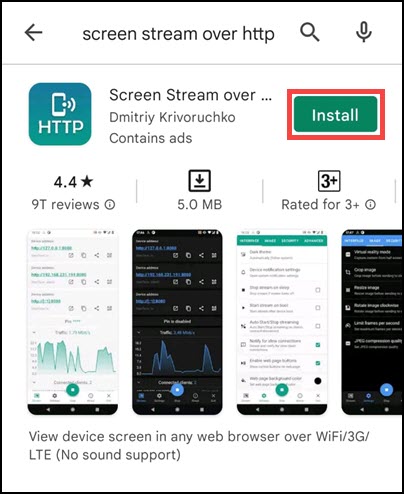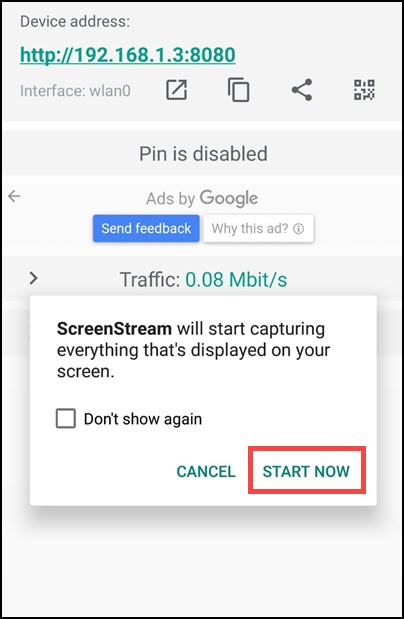USB debugging is a common method to retrieve data in case of deletion or loss due to other circumstances. But what if you find yourself in a situation where you need to recover Android data without USB debugging?
Worry not, in this guide we are going to discuss the different methods of Android data recovery without USB debugging. So, without wasting any more time let’s delve into the methods and try them to recover data from your Android phone.
To recover Android data without USB debugging, we recommend this tool:
This effective tool will recover lost, deleted, inaccessible data from any data loss situations in no time. Now recover your lost and deleted data in just 3 easy steps:
- Download this Data Recovery Tool (for PC only, for Mac) rated Excellent on Pcmag.com.
- Select the storage media you wish to recover data from and click on Scan.
- Preview the files before recovery and choose Recover option to restore deleted data from Android.
How to Recover Android Data Without USB Debugging?
The different methods for Android recovery without USB debugging are as follows:
Quick Solutions |
Step-By-Step Solutions Guide |
|
Method 1: Recover Deleted Android Data Using Google Drive |
Google Drive is one of the common ways of backing up Android data…Complete Steps |
| Method 2: Use SD Card to Retrieve Data Without USB Debugging | Another way to recover data without USB Debugging on broken Android is through an SD card…Complete Steps |
| Method 3: Android Data Recovery Tool: Quick Recovery Without USB Debugging | If you want a quick recovery of data instead of troubling with manual methods, in that case, Android Data Recovery Tool…Complete Steps |
Method 1: Recover Deleted Android Data Using Google Drive
Google Drive is one of the common ways of backing up Android data. So, if you have used it to back up your Android data, you’ll be easily able to recover data without USB Debugging on Android.
Here are the steps to do so:
- Browse Google Drive or launch the app on your phone.
- Now, sign in using your credentials and go to the My Drive section.
- Search and choose the data you want to restore.
- Click on the three vertical dots icon and hit the Download option.
Method 2: Use SD Card to Retrieve Data Without USB Debugging
Another way to recover data without USB Debugging on broken Android is through an SD card. Most Android users use SD cards to store their Android data. So, if you have also used the same to keep your data, use it for recovery.
Follow the instructions below:
- First, insert your SD card on your Android device.
- Open the memory card folder
- Select the files that you want to restore and copy them.
- Paste the copied files to Android internal storage.
But always make sure that you have sufficient internal storage on your Android device.
Method 3: Android Data Recovery Tool: Quick Recovery Without USB Debugging
If you want a quick recovery of data instead of troubling with manual methods, in that case, Android Data Recovery Tool is the best option.
This is the perfect and the best-rated software to retrieve data from Android phones and tablets without USB Debugging. It can recover data lost under different scenarios concerning broken screen, system crash, locked screen, virus infection, black screen, and many more.
The data that are recoverable include photos, contacts, SMS, WhatsApp messages, videos, audio, call history, documents, etc.
The software has broad compatibility with Android devices and is considered a reliable one. So, go for downloading it and recover data easily without USB debugging by following the below instructions.
 btn_img
btn_img
Note: It is recommended to download and use the software on your PC or laptop. It is because recovery of phone data on the phone itself is risky as you may end up losing all your data because of data overriding.
Steps to Recover Data Using Android Data Recovery
How To Recover Data from Black Screen Android Without USB?
If your Android screen goes black and now you are wondering how to recover data from your Android black screen without USB, do not fret.
Here’s what to do to recover data from Black screen Android without USB debugging:
- Visit the Instances page on the Google Cloud console.
- Choose the Backup/Restore option.
- Navigate and choose the backup file that you want to restore on the backup table.
- Lastly, hit the Restore data option.
- Fill out the form with the required details, in case prompted, and tap the Restore button.
Find the detailed instructions for the above steps on the Google Cloud page.
Also Read: How to Recover Data from Android Phone With Black Screen?
How to Enable USB Debugging Black Screen Android?
To enable USB debugging on an Android phone whose screen goes black, you need to first fix the Android Black Screen of Death issue.
Once resolved, follow the instructions below:
- Launch the Android Settings app.
- Go to the About phone section.
- Tap 7 times on the Build Number.
- A message will appear referring to “You are now a developer”.
- Go back to the Settings screen and click on Developer options this time.
- Now, enable the USB debugging option.
How To Mirror Broken Android Screen on PC Without USB Debugging?
If you want to mirror broken screen Android to PC without USB debugging, here are detailed steps to follow:
- Go to the Google Play Store app then search for the app Screen Stream over HTTP.
- Once you find that app, simply Install it.
- Upon installation, open the app. On the main screen, you’ll see a device address.
- Next, type that address on your computer’s web browser.
- Then, tap on the Start button on an app to begin screening.
- Now, the application will request permission in order to capture a screen >> tap Start Now.
- At this time, the Android mirroring process will be started on your computer screen.
- In order to stop mirroring, you have to go to an app >> tap on the Stop.
- Finally, by clicking on Settings, you can organize how you need to mirror the Android phone’s screen to a PC.
FAQ (Frequently Asked Questions)
Can you recover data without USB debugging?
Yes, recovering data without USB debugging is possible. You just need to have a backup of your Android data to do so. If you have previously used any backup service to keep your Android data, you can easily recover data without using USB debugging. However, you can use Android Data Recovery for hassle-free recovery.
How to enable USB debugging when the phone is off?
To turn on USB debugging on a dead phone, you need to first Power on the phone. Without powering on, it is not possible to enable USB debugging. You have to charge the phone sufficient to turn it on. If the phone won’t charge or power on, use Android Repair Tool (https://www.androiddata-recovery.com/android-repair.php)
Can you enable USB debugging using ADB?
No, enabling USB debugging ADB commands is not possible. As for executing ADB commands, USB debugging needs to be enabled already. Without USB debugging enabled, ADB commands cannot be executed or processed.
Conclusion
So, above are a bunch of methods that you can try to recover Android data without USB debugging. However, do not forget to use Android Data Recovery for easy recovery of data in case encounter data loss situations in the near future.
If you have any further queries or doubts, ask us on Twitter. Also, stay connected with us on Facebook for more recovery articles and the latest posts.
James Leak is a technology expert and lives in New York. Previously, he was working on Symbian OS and was trying to solve many issues related to it. From childhood, he was very much interested in technology field and loves to write blogs related to Android and other OS. So he maintained that and currently, James is working for androiddata-recovery.com where he contribute several articles about errors/issues or data loss situation related to Android. He keeps daily updates on news or rumors or what is happening in this new technology world. Apart from blogging, he loves to travel, play games and reading books.