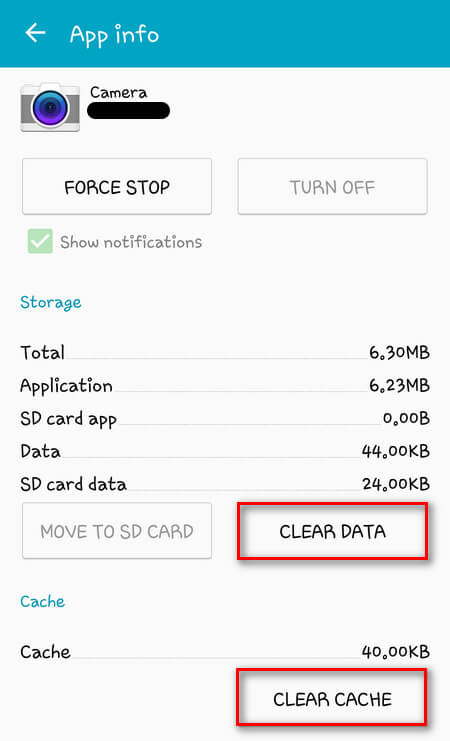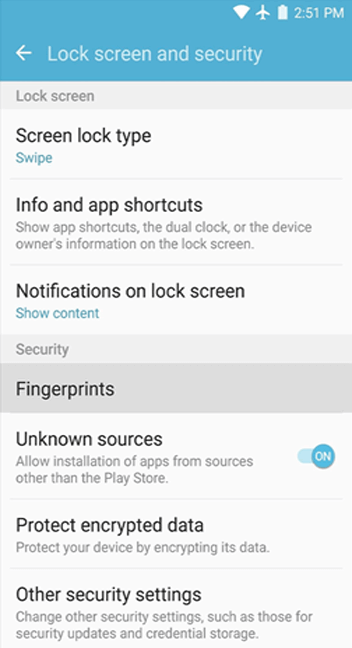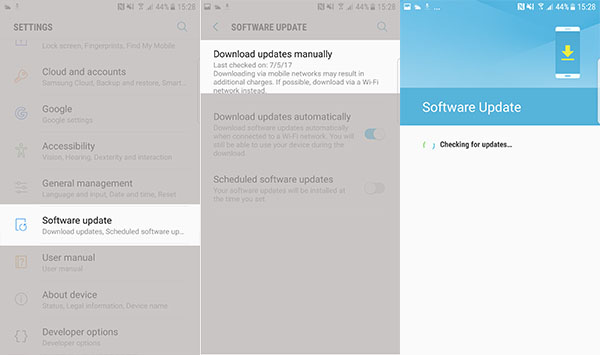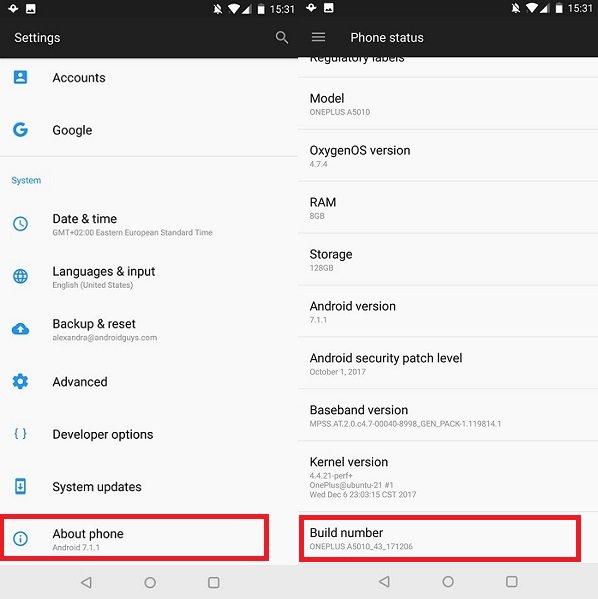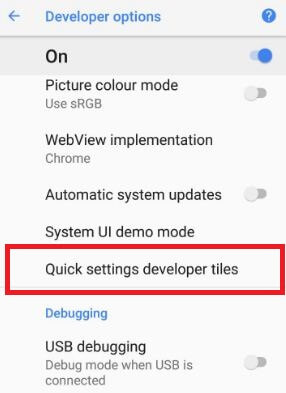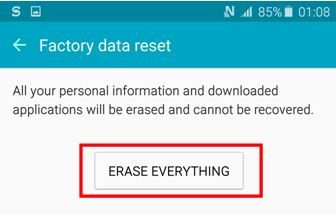Recently we’ve heard that numerous smartphone users are encountering the ‘security policy prevents use of camera’ error on their devices. It seems to occur most often to Samsung device users.
This issue is really very frustrating, therefore we have decided to write an article on how to fix security policy restricts use of camera in Samsung phone.
This post contains 10 working fixes to tackle this problem. But before we dig into the solutions to solve camera security policy errors, let’s know what actually causes this issue.
Why Security Policy Prevents Use Of Camera Occurs?
Most probably security policy restricts use of camera error message happens just after updating the phone’s OS version. Besides, there are some other reasons as well that can result in such errors on your Samsung phones. They are as follows:
- Due to enabled phone’s sensors
- Corrupt Cache or Data of a device security or Camera app
- Interference of any 3rdparty app
- Inadequate configuration of phone’s or camera app settings.
Now, you must be worried to know how do I fix security policy prevents use of camera. If so, just scroll down this webpage and get your answer.
How To Fix Security Policy Prevents Use Of Camera On Samsung Phone?
Check out the below DIY methods and apply them one by one until your security policy restricts use of camera in Samsung problem get solved.
- Restart Samsung Device Without SIM & SD Card
- Clear Cache & Data Of Camera App
- Use Your Samsung Phone In Safe Mode
- Check If A Phone Admin Applications Are Causing This Issue
- Update Device OS To Latest Build
- Disable “Sensors Off” Feature
- Turn Off Camera Application In A Secure Wi-Fi Feature
- Clear Device Security Cache & Data
- Reset The Camera App Settings to Its Default
- Perform Factory Reset On Phone
Solution 1: Restart Samsung Device Without SIM & SD Card
As we have already said in our previous articles that before trying any complicated methods, you should apply some basic tricks first to tackle the situation.
So, here we would like to suggest you to reboot your smartphone without SIM/SD card & solve temporary camera-related malfunction on a device.
Here is how you can do so.
- Switch off your mobile then remove both the SIM and memory card from it.
- Now, you need to put your mobile on charging & let it completely charge.
- Once it is charged completely, power on your Samsung/Android device (without SIM or SD card) & check whether your phone’s camera is working without any error.
Solution 2: Clear Cache & Data Of Camera App
Since the ‘security policy prevents use of camera Android/Samsung’ is phone’s camera-related issue, so once you must attempt to clear cache and data of camera app and try to fix it.
Here is how you can clear the cache and data of your Camera Application on mobile:
- Go to phone’s Settings >> then “Apps” or “App Manager”.
- Select “Camera” >> now tap on the “Storage” option.
- Click on Clear data option, and confirm.
- Also, ensure to tap on Clear Cache option, and confirm.
After clearing the cache and data of your camera app, now check if the issue is fixed. If not, try the next solutions.
Solution 3: Use Your Samsung Phone In Safe Mode
Most of the time, it happens that a malicious application installed in your mobile used to restrict some apps from working flawlessly.
Thus, it might possible that due to any malicious app your camera is displaying security policy restricts use of camera errors on your Android.
Simply use your phone in a safe mode as it will disable all the third-party apps on your device OS and will assist your to troubleshoot this issue.
If you want to use your Samsung or Android phone in a safe mode, follow these steps:
- Press & hold a Power button of your device until a power-off menu shows on the phone’s screen.
- After this, tap on the Safe mode >> OK.
This will help you to restart your phone, disable all the third-party apps and remove security policy from camera.
Solution 4: Check If A Phone Admin Applications Are Causing This Issue
It has been seen that device Admin applications can sometimes lead to such sorts of issues and errors.
To ensure whether admin apps are the actual reason for this problem or not, you’ve to just look for “device Admin Apps”.
Follow the below steps and troubleshoot security policy prevents use of camera Note 20 Ultra:
- On your smartphone, you have to go to the Settings.
- Select Biometrics & security >> tap on “Other security settings” option.
- Then, select Device admin apps >> check and find the camera app that is causing an issue >> now “Toggle it off”.
- At this time, choose the Deactivate option.
Now, check if the Camera security policy prevents issue is now removed.
Solution 5: Update Device OS To Latest Build
Nevertheless, incompatibility between an outdated device’s operating system & other modules might result in a camera security glitch. In this situation, updating the device’s operating system may assist you to get rid of it.
- Open Phone’s Settings>> open System.
- Next, tap on About Phone>> select the Software Update.
- Then, tap on the Check for Updates & if there is any newest OS version is available, simply download & install.
- Lastly, restart your mobile.
Solution 6: Disable “Sensors Off” Feature TO Fix Security Policy Prevents Use Of Camera
Another effective method that you can try to resolve security policy restricts use of camera in Samsung phones is to turn off the “Sensors Off” option on your phone.
Here, we have shown two ways to disable this feature, you can try them according to your situation.
#1- Through Quick Menu
- From home screen, access a quick menu.
- Stare for the option “Sensors Off”.
- Now, tap on a toggle bar opposite to the option “Sensors Off”. (Make sure to disable it).
#2- Through Phone’s Settings
- At first, go to phone’s Settings.
- Select the “About phone” or “About device”.
- Then, click seven times on the “Build number”.
- Now, input your PIN, pattern, or password in order to enable the Developer options.
- Return to a menu ‘Main Setting’.
- Here, you need to scroll down & tap Developer options.
- Nest, select Quick settings developer tiles >> then toggle off the “Sensors Off” option.
Solution 7: Turn Off Camera Application In A Secure Wi-Fi Feature
Usually, the Camera app is specially designed to use a secure Wi-Fi aspect, that’s why sometimes it is unable to launch through the security policy popup.
Therefore, to tackle this situation, you can turn off this feature on your phone.
- Open Settings >> go to the Connections.
- Choose Wi-Fi connection >> tap on the Advanced.
- Launch Secure Wi-Fi >> select Apps.
- Now, uncheck a Camera app & then reboot your phone.
Solution 8: Clear Device Security Cache & Data
To clear the device’s security cache and data, apply the beneath steps:
- At first, launch Settings>> click on three vertical ellipses which you will find at the right side top corner).
- Choose Show System>> scroll down & find Device Security
- Launch Device Security>> go to its Storage.
- Tap on a Clear Cache option also clicks on the Clear Data.
- Lastly, confirm it and check if the A11 security policy prevents use of camera on Samsung phones is resolved.
Solution 9: Reset The Camera App Settings to Its Default
Sometimes, camera-related issues arise in the phone due to misconfiguration of settings in the camera app. In such circumstances, resetting the camera Setting to its factory defaults could help you to get rid of the problem.
- Open Camera application >> go to its Settings.
- At this time, scroll down& tap on the Reset Settings.
- Finally, confirm in order to reset camera settings.
- After that, re-launch a camera and see if a security policy issue is solved.
Solution 10: Perform Factory Reset On Phone
Even after trying the above fixes, if you are still encountering security policy prevents use of camera S20, the last option left for you is to perform a factory reset.
Note: Before applying this method, don’t forget to take a backup of your important pictures, videos, chats, and other files saved on the phone.
- Launch phone’s Settings >> go to the Backup & Reset.
- Choose Factory Data Reset >> tap Reset Device.
- Lastly, tap on Erase Everything option & wait until the factory reset process gets complete.
Recommend Way To Fix Android Related Errors & Issues
If you are currently facing any annoying error or issue on your Android device then you are highly suggested to use Android Repair Tool. It is one of the best tools that you can run without having any tech skills.
This repairing utility is used to deal with Android-related errors & issues like App keeps crashing, not registered network error, mobile network not available, and many more.
Simply download & install it on your PC and follow its guide to know how this tool works.

Note: It is recommended to download and use the software on your PC or laptop only.
Frequently Asked Questions:
How Do I Fix Security Policy Restricts From Stopping This Application?
You can fix security policy restricts from stopping this application issue by restarting your phone, clearing the cache of that particular app, updating the OS version and performing a factory reset on your smartphone.
What Does It Mean When It Says Security Policy Prevents Use Of Mobile Data?
When your device says ‘security policy prevents use of mobile data’, it means you can’t use your mobile data to make searches or run any online application. Hence, in order to solve this problem, you have to reset the network settings. Simply follow the below instructions carefully to do so:
- Go to the Settings app >> General management >> Reset.
- Next, you have to click on the Reset network settings option.
- Now, tap on the Reset settings >> Reset.
How Do I Turn Off Security Policy Of Apps On Samsung?
If you need to know how to turn off security policy on Samsung device, try the below easy steps. But remember that, steps may vary according to different Samsung models.
- Go to the Settings >> click ‘Biometrics & security’.
- Then, you have to tap on ‘Other security settings’.
- Tap on Device admin apps >> find the faulty app from the application list.
- At this time, tap on ‘Toggle it off’ >> choose Deactivate.
Time To Conclude
Hopefully, you’ve thoroughly read this troubleshooting guide & have tried all the fixes. If none of the aforesaid techniques helped you and are still experiencing security policy restricts use of camera in Samsung problem then you should immediately contact to the carrier support team for help.
Last but not the least, please let us know whether you found this post helpful to you or not. To share your feedback & queries, visit to our Facebook or Twitter page.
James Leak is a technology expert and lives in New York. Previously, he was working on Symbian OS and was trying to solve many issues related to it. From childhood, he was very much interested in technology field and loves to write blogs related to Android and other OS. So he maintained that and currently, James is working for androiddata-recovery.com where he contribute several articles about errors/issues or data loss situation related to Android. He keeps daily updates on news or rumors or what is happening in this new technology world. Apart from blogging, he loves to travel, play games and reading books.