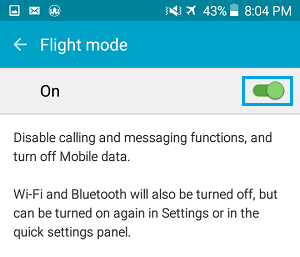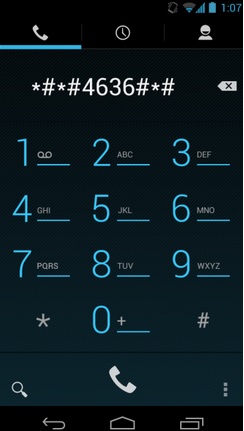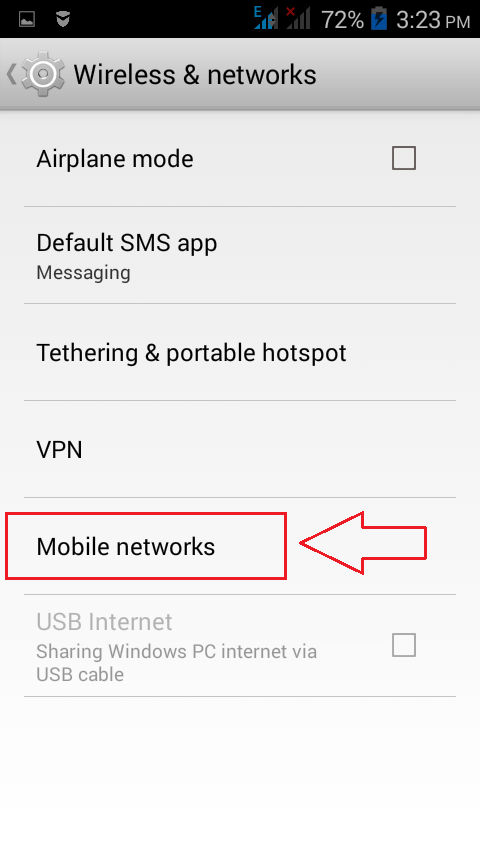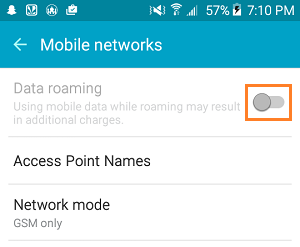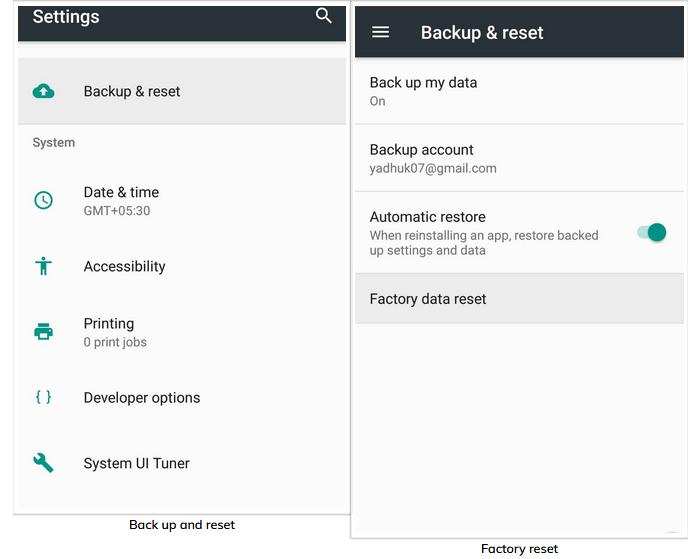Network issues on Android phone are nothing new to users as it keeps happening on the device. In this article, we are going to discuss one such problem which is the mobile network not available error on Android.
When this error appears on the device, you will totally lose the network connectivity and won’t be able to call or send messages. Hence, it is quite frustrating and sometimes it takes too long to get fixed.
So, if you are also facing the same error then don’t worry as you are not alone and it is quite easy to fix this issue. If you haven’t tried anything yet to resolve this issue, then you should try out the fixes shared in this article.
Here, I will tell you what causes this error in the first place and how to fix mobile network not available Android. So, let’s go ahead.
Why Is My Mobile Network Not Available on Android?
While stuck in this unpleasant situation, it is obvious to ask yourself what causes this mobile network issue on your Android phone. So, answering your question, the following are the possible reasons for getting into this issue:
- Your phone is in the low network coverage area
- If there is a problem with the network provider itself
- SIM is not inserted properly into the device
- Radio signal interrupting the network connection
- Due to wrong network settings
- If the Data Roaming option is enabled on your phone
- When the VPN app on your phone is not compatible with the server or is buggy
Also Read: How To Fix Not Registered On Network Error On Android
What Are The Ways To Fix Mobile Network Not Available On Android?
Here are a few solutions listed that will definitely help to solve the Cellular network not available error message on Android.
- Restart Your Android Phone
- Remove SIM Card And Reinsert
- Check Airplane Mode
- Check Your Phone’s Network Signal
- Take Your Phone to Another Place
- Fix Improper Radio Signal
- Check Network Settings
- Disable Data Roaming
- Update Your Android Phone
- Disable VPN
- Reset Network Settings
- Consult Your Network Provider
- Do Factory Reset
Video Tutorial: Fix Mobile Network Is Not Available Error
Fix 1: Restart Your Android Phone
Most of the minor errors that occur in Android phones are fixed simply by restarting the device. This is the best solution because restarting fixes several bugs or crashes that usually slow the device to perform smoothly.
If there are any background apps running then it may cause some network issues, so restarting helps to remove all such glitches in an easy way.
Fix 2: Remove SIM Card And Reinsert
If you continue to face the same error then once you should remove the SIM card and again re-insert it. This can solve the network error. Here are the steps to follow:
- First, switch off your phone and remove the battery (if removable) and SIM card
- Now wait for a few minutes and then again insert your SIM card
- Then switch on your device and see if the network issue is resolved or not.
If not, then move to the next solution to fix no cellular network available.
Fix 3: Check Airplane Mode
You can also fix the error by enabling Airplane mode and again turning it off. Here are the steps to follow and solve mobile network is not available:
- First, open Settings on your phone
- Then click on Flight Mode which is under Connections
- Now on Flight Mode, turn on Flight Mode by toggling ON position
- After that, turn off Flight Mode
This is highly suggested because many users have solved the “No Mobile Network” error by following the above steps. But if you still face the same error then move to the next solution.
Fix 4: Check Your Phone’s Network Signal
To make calls or send messages, you must have a strong network signal. But if you are seeing no signal on the network bar or it is unstable or showing Emergency, then it means there is nothing serious problem but a normal network issue.
To make sure of this, ask other people around you using the same network if they are facing the same problem or not. If they do not have the same problem as you do have, there might be some issues with your SIM card or your device.
In this case, some basic troubleshooting steps may help you. Try to restart your phone, remove and reinsert the SIM card, or enable and disable the Aeroplane mode on the phone.
Fix 5: Take Your Phone to Another Place
If you are at a location where the network coverage is poor, try to move your phone to a different place. Or, if you are traveling and getting the mobile network not available Android issues, it is because of the unstable network connection.
So, if possible, take the phone to the place where the network is stable.
Fix 6: Fix Improper Radio Signal
Well, radio signals can create lots of problems when it is not broadcasted properly. Therefore, you should follow the below steps for correct radio signal broadcasting:
- First, you have to dial *#*#4636#*#*
- Then you will get a menu
- Simply tap on phone/device information
- Now run a ping test
- Next, choose GSM Auto from the drop-down list
- After that, switch off the radio
- At last, Restart your phone
Fix 7: Check Network Settings
The Cellular network not available error can be fixed by checking network settings. Here are the steps to follow:
- First, open Settings on the phone
- Now search for the “Wireless and Networks” option and then click on the “More” option
- After that, choose “Mobile Networks”
- Next, tap on “Network Operators”
- Then look for choose Automatically and tap on it
- Then restart your Android phone at last and hopefully, the issue will be resolved
Fix 8: Disable Data Roaming
Similar to Airplane Mode, you should also disable the Data Roaming option as it can get enabled accidentally. Maybe you have enabled it manually and forgot to disable it, so just follow the below steps to proceed:
- First, open Settings on your Android device
- Now on Settings, click on Mobile Networks
- After that, disable the Data Roaming option by simply moving the toggle OFF option
That’s it…
Also Read: Fix Ready To Connect When Network Quality Improves Error On Android
Fix 9: Update Your Android Phone Fix Mobile Network Not Available
Many times, the problem occurs because your phone OS is not updated. A mobile network unavailable error occurs when your phone needs a software update.
Here are the steps to follow:
- First, open Settings on your Android phone
- After that, move down and click on About phone
- Now click on a System update to check updates
- If there are any updates available then download and install it on your device.
Once you do everything, check whether the no cellular network available error is resolved or not.
Fix 10: Disable VPN
Many users encountered this mobile network error on Android because of using the VPN service on their phones. Sometimes, VPN services can hinder the network connections due to server incompatibility or if the app is buggy.
If you are not sure whether this is the actual reason, turn off the VPN service on the phone and then check if the issue continues on your phone.
After disabling the VPN, if you are no longer getting this error, it clearly shows that the VPN app was the real culprit. In that case, either uninstall the VPN app or try another reliable and good Android VPN app.
Fix 11: Reset Network Settings
If you have recently made any changes to the network settings, then there might be chances you have messed up the Settings, and as a result, getting the mobile network not available error on Android.
Here, reset the network settings to undo your tweaks and restore them to the default settings. For this, you need to do the following:
- Open the phone Settings app.
- Go to the System.
- Tap on the Reset Options.
- Click on the Reset Mobile Network. On some phones, you will see this option as Reset WiFi, Mobile Network, Bluetooth. So, tap on it.
- Lastly, tap on the Reset Settings button.
Fix 12: Consult Your Network Provider
When you can’t figure out the actual reason behind the cellular network not available Android issue, consult your network provider. They will assist you to find out the reasons for experiencing this issue on the phone and suggest the best possible ways to fix this error on your phone.
You can contact your network provider by visiting the official website or calling the toll-free number.
Fix 13: Do Factory Reset
When all the above solutions do not work for you then the last option left is the factory reset. Performing a factory reset can solve the error without any further problems. But it will delete all your existing data stored on the device, so kindly backup all important stuff before you proceed further.
Now follow the steps to factory reset your Android phone:
- First, go to Settings on the phone
- Then select the Backup and Reset option
- After that, tap on Factory Data Reset
Alternate Solution To Fix Mobile Network Not Available Error On Android
Users come across several kinds of errors or issues on Android phones. They generally don’t know what to do and how to get rid of such errors. In such a situation, you should use Android Repair Tool to solve the error. This is a reliable solution that easily resolves any Android error and makes the phone working again.
Some of the errors this tool has resolved include the Android black screen of death, the Android settings has stopped, Android stuck on boot loop, Android freeing issue, and several others. So using this repair tool will deal with any kind of error that occurs in Android phones.

Note: It is recommended to download and use the software on your PC or laptop only.
Mobile Network Not Available on Android: FAQs
1: How can I fix the WiFi network not showing up on the Android phone?
The following solutions can help to fix the WiFi network not showing on Android phone issue:
- Restart your phone
- Turn off and enable the WiFi
- Make sure you are not out of the range of the WiFi network
- Check the network settings
- Contact your Internet Service Provider
2: How do I fix the phone keeps losing network connection issue on Android?
When your Android phone keeps losing the network connection, below mentioned fixes will surely help to resolve the problem:
- Make sure you are in the network coverage area
- Disable and enable the WiFi and Hotspot
- Turn off the Smart Network Switch option on your phone
- Reset the Network Settings
- Unplug and re-plug the router
3: Why mobile data is not working on Android and how can I fix it?
There could be several reasons why your mobile data is not working on an Android phone. But the most common reasons are when the mobile data is disabled on the device, you have exhausted the daily data limit, incorrect network mode is selected, or the SIM card is damaged. However, you can easily fix this issue by following these methods:
- Disable and enable the Mobile Data
- Make sure the data plan is not expired, or you have not used the daily data limit
- Reinsert the SD Card
- Setup APN
- Reset network settings
- Contact service provider
4: How to fix the No SIM Card Detected error on Android phone?
If you are getting the No SIM Card Detected error on your Android phone, then follow these most effective solutions to fix it:
- Remove and reinsert the SIM card
- Enable and disable Airplane mode
- Wipe cache partition
- Enable SIM card
- Reset network settings
Conclusion
So, all these are some of the best fixes for Mobile Network Not Available Error on Android phones. I hope that if you are coming across such an error then following these solutions will definitely help you to resolve it.
The above solutions have helped plenty of users and now it’s your turn to take action and get rid of the error.
James Leak is a technology expert and lives in New York. Previously, he was working on Symbian OS and was trying to solve many issues related to it. From childhood, he was very much interested in technology field and loves to write blogs related to Android and other OS. So he maintained that and currently, James is working for androiddata-recovery.com where he contribute several articles about errors/issues or data loss situation related to Android. He keeps daily updates on news or rumors or what is happening in this new technology world. Apart from blogging, he loves to travel, play games and reading books.