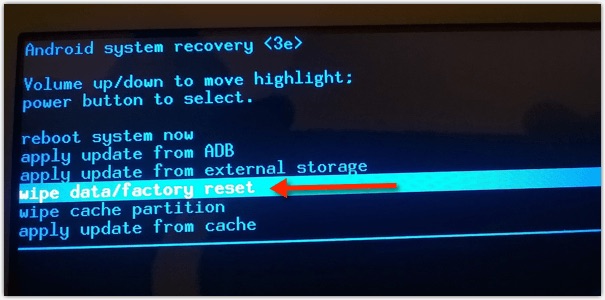The Android phone is an important part of our day-to-day life. While using the Android phone, it is common to encounter different hardware or software-related issues. One such problem that users often face is a “bricked” phone. It mainly happens due to flashing ROM, installing an incompatible firmware, rooting a phone, etc. Fortunately, there are some effective solutions available to fix & recover data from a bricked Android phone.
In this blog, I will show how to recover data from a bricked Android phone with ease. Also, I’ll discuss about hard bricked & soft-bricked phones along with the major causes.
To get data from bricked Android phones, we recommend this tool:
This effective tool will recover lost, deleted, inaccessible data from any data loss situations in no time. Now recover your lost and deleted data in just 3 easy steps:
- Download this Data Recovery Tool (for PC only, for Mac) rated Excellent on Pcmag.com.
- Select the storage media you wish to recover data from and click on Scan.
- Preview the files before recovery and choose Recover option to restore deleted data from Android.
Quick Navigation:
- Part 1- What Is a Bricked Android Phone?
- Part 2- Reasons- Why Do Phones Get Bricked?
- Part 3- How to Recover Data from A Bricked Android Phone?
- Part 4- How to Unbrick Android Phone Hard Bricked or Soft Bricked?
What Is a Bricked Android Phone?
A bricked phone refers to a device that becomes unusable & essentially acts as a “brick” because of a hardware or software malfunction. When a phone is bricked, then it won’t turn on or fails to boot correctly.
Well, a bricked phone is of two types: Soft brick & Hard brick.
Soft Brick: A soft-bricked mobile may turn on but does not enable you to execute any other functions.
Symptoms of a soft-bricked device:
- Your mobile automatically boots into a Recovery Mode.
- The phone gets stuck in a boot loop.
- A device shows a black screen or white screen.
Hard Brick: A hard-bricked phone refuses to switch on, despite pressing a power button & is not responding to commands. Therefore, such smartphones become useless.
Reasons- Why Do Phones Get Bricked?
We cannot blame a single reason for bricked Android phones. There could be tons of factors that can lead to your Android phone or tablet getting bricked.
Here are the major reasons for Android bricking:
- Interruption while firmware updating
- Flashing a stock or custom ROM
- Rooting an Android phone
- Installing an incompatible Firmware
- Physical damage to a device
- Installing Malicious/ Suspicious Software.
Now, let’s proceed to know how to recover data from a bricked Android phone with the best methods.
How to Recover Data from A Bricked Android Phone?
Method 1- Use Android Data Recovery Tool
If your Android device is soft-bricked & you can enable USB debugging without any trouble, then it is suggested to use an advanced Android Data Recovery Tool. It is one of the reliable ways that can assist you to recover data from bricked Android phone.
With the help of this program, one can recover deleted Android contacts, photos, videos, text messages, documents, music, etc.
Besides, this bricked phone data recovery tool scans the entire device and extract data from broken, dead, or even inaccessible phone.
Key features:
- Recover deleted videos, contacts, messages, photos, call logs, etc without any backup.
- Scan and preview files before starting the retrieval process.
- It works great with any Android device
- 100% safe to use.
- Compatible with both Windows & Mac.
 btn_img
btn_img
Note: It is recommended to download and use the software on your PC or laptop. It is because recovery of phone data on the phone itself is risky as you may end up losing all your data because of data overriding.
So, simply download this tool on your PC and follow its User Guide to know how to recover files from bricked Android tablet/phone easily.
Method 2- Recover Data from Hard Bricked Android using Google Drive Backup
You might know the use of Google Drive and if you have used it to store your essential content then they can be restored. Users generally get 15GB of storage space for their data where they can keep photos, videos, audio, notes, documents, etc.
If you have kept your bricked Android files in Google Drive earlier, then they will be retrieved by following the below steps:
- First, open Google Drive app on another phone or PC.
- Log in to our Google account using the same credentials that you have used while backing up your data.
- Now, click on My Drive option and you can see the list of uploaded items.
- Select the items that you want to restore
- After selecting, right-click on them and tap on Download option.
Now all your files will be downloaded to your phone/PC and you can access them as before.
Also Read: Solutions to Unfreeze Android Phone That Won’t Turn On
Method 3- How to Recover Data from A Bricked Android Phone Via Local Backup
Many users tend to back up their Android phone data to local backup so that they can get them back from there if somehow the files get deleted from the phone.
Thus, if you have also done this, then you can recover data from bricked Android phone via local backup.
Here are the complete steps to do so:
Step 1- On your Android phone, open Settings then Additional Settings option.
Step 2- Tap on Back up and reset >> Back up & restore option.
Step 3- Now, select the backed-up stuff you want to bring back, and tap Restore/Restore Data. The restoration process will now start.
Besides, if you’ve copied/transferred your Android data to your computer or any other device, then you can restore them from there.
How to Unbrick Android Phone Hard Bricked or Soft Bricked?
There is no specific tool to unbrick Android. But luckily, there are some effective methods to unbrick your Android device. They are as follows:
#1: Wait for 10 Minutes
If you’ve installed the new ROM, then wait for 10 minutes as it’ll take some time to adjust to the new ROM. If the phone isn’t responding then remove the battery & reset your phone by pressing “Power” button for at least 10 seconds.
#2: Wipe Cache & Data
After flashing the custom ROM, if your device keeps restarting, then you should wipe out the cache & data of a former ROM.
In order to do so, follow these steps:
- First, put your Android phone in the “Recovery Mode“. To do this, press “Volume Up” + “Home” +”Power” buttons at the same time.
- You will find the list; use “Volume” buttons in order to scroll up & down.
- Find & tap “Advanced” and choose a “Wipe Dalvik Cache” option.
- Then, return to main screen & choose a “Wipe Cache Partition” >> then select “Wipe Data/Factory Reset“.
- It will remove all your settings & apps.
#3: Contact Service Center
If your issue still persists then contact your nearby service center to solve the bricked phone issue. They will be able to unbrick a hard bricked phone in no time.
Tips to Prevent Android Phone Data Due to Bricking Issue
Well, bricked phones can occur on any phone and users have to face trouble. So, why not take some preventive measures and avoid bricking of the phone? So follow the steps:
- The very first thing that you should do is to back up all your data in a safe place. This should be a good habit of backing and with the help of backup, you can deal with any kind of data loss situation.
- Enable USB debugging because several solutions especially for bricked phone completely depends on it
- The custom ROM should be used in your device model.
Related FAQs:
Can A Bricked Phone Be Recovered?
Yes, a bricked phone data can be recovered. No matter whether your phone is hard bricked or soft bricked, if you have backed up your data to Google Drive or local backup, you can easily get them back from such backups.
What Causes Hard Bricked Phone?
A hard bricked phone can be caused due to several reasons like attempting to flash incompatible ROM, rooting a phone, downloading any malicious software, physical damage to a phone, etc.
Is It Possible to Unbrick a Hard Bricked Phone?
Yes, it is possible to unbrick a hard bricked phone. For this, you have to take your phone to a service centre because this can only be done by a professional.
Can You Fix a Soft Bricked Phone?
Yes, a soft bricked smartphone can be fixed by resetting your Android device or formatting Cache Partition to remove user data and cache files which can make it work again.
Bottom Line
So whatever methods I have discussed in this blog will definitely help you to tackle the situation of how to recover data from a bricked Android phone.
But don’t forget to back up your data in a safe place to handle such kind of unexpected data loss situations.
For further queries & doubts, you can visit our Twitter page.

Henry Morgan is a professional blogger who loves to write blogs about Android & iOS related topics. He lives in Northern California and has almost 15 years of experience in the field of technology, tackling all kind of issues, errors or other problems. Currently he is a great contributor on Android Data Recovery Blogs and his blogs are loved by people where he guides to solve several Android related issues or any other problems. During his busy schedule, Henri finds some moments to spend time with his family and loves to play cricket.