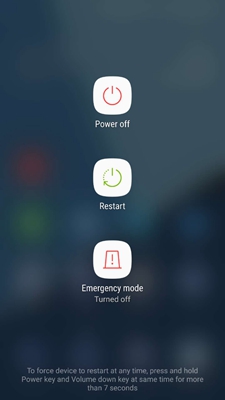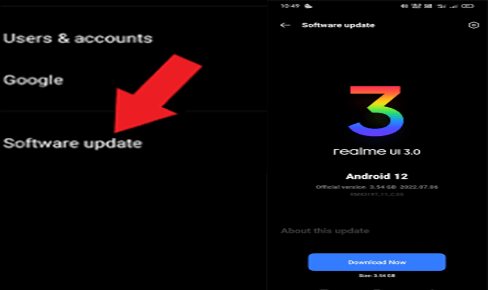‘Unfortunately, Android keyboard (AOSP) has stopped‘ error can be a major inconvenience. It indicates that the Android OS’s default keyboard, known as the Android Open-Source Project (AOSP) keyboard, has crashed or stopped functioning.

Well, worry not! In this comprehensive guide, we are going to provide you with working troubleshooting solutions to fix this issue and get your Android keyboard back in action.
To fix Android problems and errors, we recommend this tool:
This effective tool can fix Android issues such as boot loop, black screen, bricked Android, etc. in no time. Just follow these 3 easy steps:
- Download this Android System Repair tool (for PC only) rated Excellent on Trustpilot.
- Launch the program and select brand, name, model, country/region, and carrier & click Next.
- Follow the on-screen instructions & wait for repair process to complete.
How to Fix the ‘Unfortunately Android Keyboard (AOSP) Has Stopped’ Error?
Solution 1: Restart Your Device
Restarting your device is the simplest yet effective solution to this error. This will help you eliminate the temporary glitches and refresh the system.
Follow the steps below to restart your device:
- Hold the Power button until you see the power menu.
- Then, hit the Restart option.
- After the device reboots, use the keyboard to check if the error is resolved.
Solution 2: Clear Android Keyboard Cache
Accumulated cache with time gets corrupted and starts causing such issues and errors. Clear the cache timely to fix the error and avoid the same in the future.
To clear the cache, follow these steps:
- Open the Settings application on your device.
- Go to the Apps or Application Manager.
- Navigate to the Android Keyboard (AOSP) and select it.
- Click on the option Storage & Cache.
- Here, tap on the Clear Cache option.
Solution 3: Disable or Uninstall 3rd Party Keyboards
If you have any third-party keyboards installed on your phone, they might conflict with the default keyboard. So, try disabling or uninstalling them to fix the error with the AOSP keyboard.
To resolve this, follow these steps:
- Go to the Settings on your Android.
- Then, head to the Keyboards & Input Methods category and select Android Keyboard (AOSP) as the current Keyboard.
- Now, go to the Apps section on Settings. Look for any third-party keyboard and uninstall it.
Solution 4: Update Android Keyboard
Outdated default keyboards often be the culprit as to why unfortunately Android keyboard has stopped. To resolve this error, ensure you are using the latest version of the Android Keyboard.
Follow the steps here:
- Visit the Google Play Store on your phone.
- Tap the Profile icon and select Manage Apps and Devices.
- On the Updates available section, look for the Android Keyboard (AOSP) update.
- If an update is available, tap the Update button to install.
Solution 5: Check for System Updates
Outdated software on your system may sometimes start messing up and cause such an error problem. So, make sure that you are operating on the latest software version.
To check for system updates, follow the steps here:
- Open the Android Settings app.
- Go to the Software Update section.
- Look for an update here.
- If an update is available, tap the Download button.
- After installing an update, restart your device once and check if the AOSP Android keyboard is working fine.
Also Read: How to Fix “Unfortunately Camera Has Stopped” Error?
Get the Best Android Keyboard Alternative
Google Play Store offers many alternative keyboard apps to cater to your specific needs and preferences. Here are some popular and best keyboard apps:
Gboard (Google Keyboard)
Gboard is an app offered by Google, popular for its seamless features. It offers integration with Google Search, gesture typing, voice typing, and a wide range of stickers and emojis. It’s autocorrect and predictive text features make typing a breeze.
Key Features:
- Search integration
- GIF, stickers, and emoji support
- Voice typing
- Multilingual typing
Fleksy Keyboard
Fleksy is another popular and feature-rich Android keyboard alternative known for its speed and simple UI. It has a unique keyboard design and an intuitive swipe typing feature. Additionally, it offers extensions such as stickers, emojis, GIFs, and customizable gestures to add fun and interest to the chat.
Key Features:
- Accurate & fast swipe typing
- Simple UI
- Customizable
- Emoji and sticker support
SwiftKey Keyboard
SwiftKey is one of the best Android keyboards (AOSP) alternatives, renowned for its exceptional autocorrect function and predictive. It offers accurate suggestions based on your typing skills and words. Moreover, it supports multilingual typing, emojis, stickers, GIFs, and themes for customization.
Key Features:
- Multilingual typing
- Offers autocorrection & prediction function
- Emoji, stickers, and GIF support
- Personalization with themes
Recommended: Use Android Repair Tool to Fix Android Issues
If your Android phone is encountering issues such as apps crashing, bootloop issue, blue screen problem, etc, try the Android Repair Tool.
This software is capable of fixing Android-related problems with ease. It is supportable on almost all Android brands including Samsung, Sony, Nokia, Oppo, HTC, and many others. The software is 100% safe and can be used easily with a few simple clicks.
You just need to download the software and follow its user guide.

Note: It is recommended to download and use the software on your PC or laptop only.
Frequently Asked Questions (FAQs)
Why Android keyboard (AOSP) has stopped?
The Android Keyboard (AOSP) has stopped working due to the outdated software, conflicting 3rd party keyboards, or software glitches.
Can I use a different keyboard app?
Yes, if the default Android keyboard is not working, you can consider using an alternative for it. In Play Store, you’ll find the various alternatives apps available for Android keyboard.
Will a factory reset fix this error?
Well, it’s not sure that factory resetting your phone will resolve the error. So, we recommend you not to go for such a method as it will cause data loss. However, if you fail to fix the error using the above-mentioned fixes, try contacting your device manufacturer's support or visit a service center.
Conclusion
The ‘unfortunately Android keyboard (AOSP) has stopped’ error can be a real nuisance, but with the guided fixes in this guide, it’ll no longer last.
I hope this guide has helped you overcome the issue. If you have any further queries or need additional assistance, feel free to reach out to us on Twitter or Facebook.
Harjeet is a professional blogger who loves to write blogs about Android & iOS-related topics. She dedicated her 2+ years in the technology field, tackling all kinds of issues, errors and other problems. Currently, she is contributing to Android Data Recovery Blogs to guide users to solve several Android-related issues or any other problems. Before working for Android Data Recovery, she freelanced for various sites. Apart from writing, Harjeet is a music lover and fond of reading books.