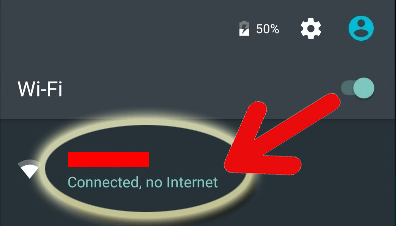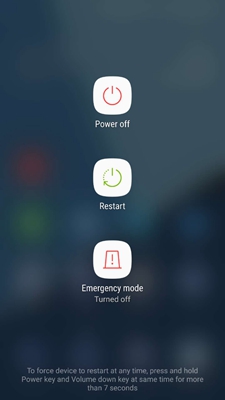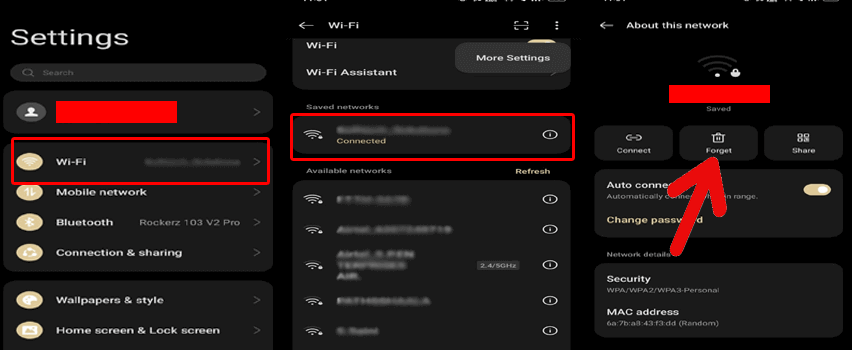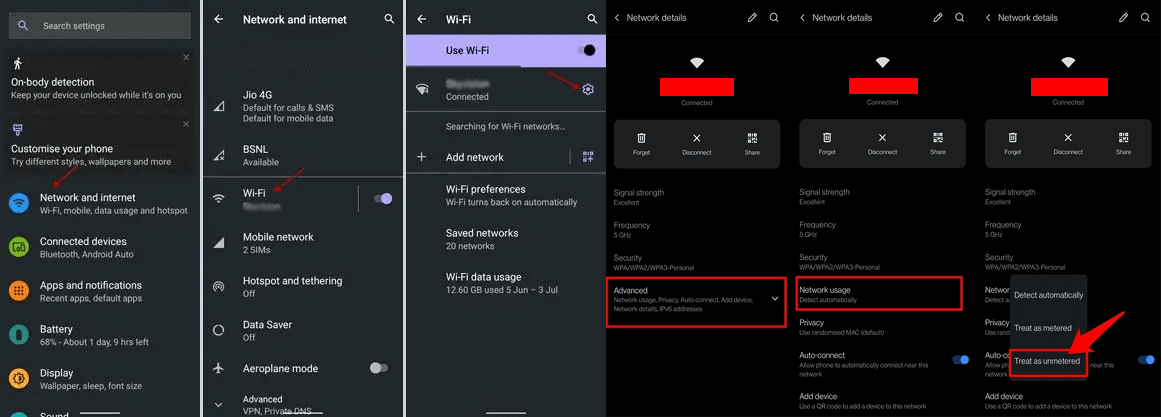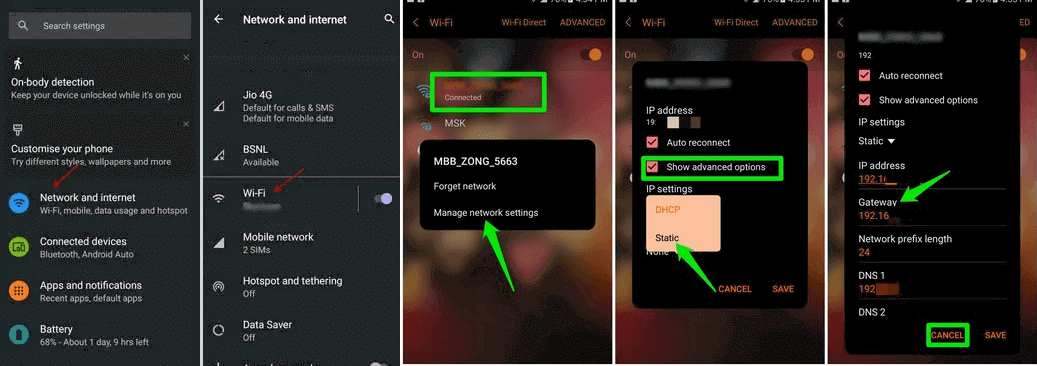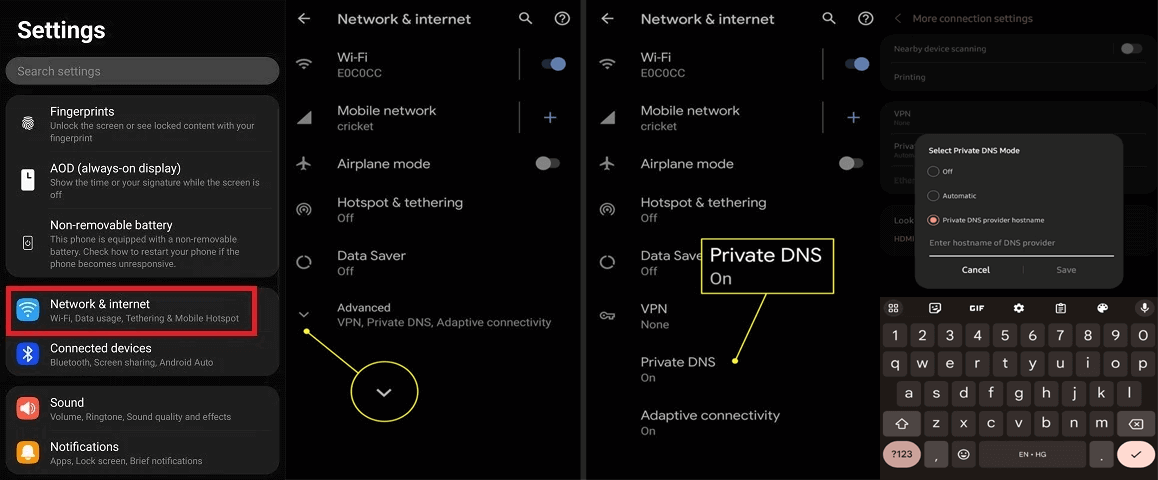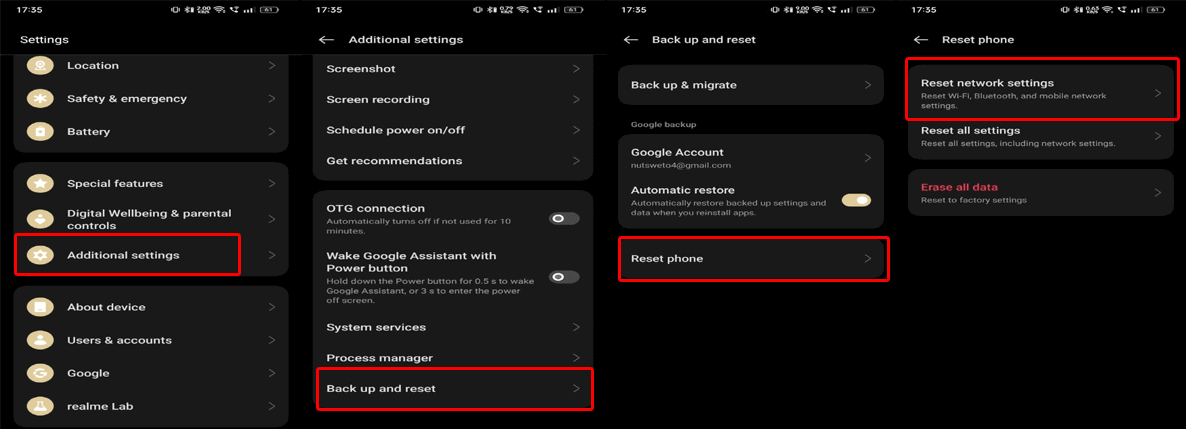In today’s interconnected work, the internet plays an important role. But a simple problem like the internet may not be available or wifi connected but no internet can disrupt your complete operations on your device, disconnecting you from the human as well as the digital world.
In this guide, we’ll walk you through the effective troubleshooting methods to fix the internet problems, ensuring you stay connected.
To fix various problems and errors on Android phones, we recommend this tool:
This effective tool can fix Android issues such as boot loop, black screen, bricked Android, etc. in no time. Just follow these 3 easy steps:
- Download this Android System Repair tool (for PC only) rated Excellent on Trustpilot.
- Launch the program and select brand, name, model, country/region, and carrier & click Next.
- Follow the on-screen instructions & wait for repair process to complete.
Troubleshooting WiFi Connected But No Internet on Android
Solution 1: Check WiFi Signal Strength
Slow or fluctuating WiFi signal is the primary reason that leads to this problem. So, test the signal strength with SpeedTest and if found slow, make sure that both the devices are within the WiFi range and no electronic object is obstructing the network.
Solution 2: Restart Both Devices
Sometimes technical glitches in the device can also trigger internet problems. So, in this case, a simple restart on both devices can resolve your no-internet issue.
To restart your Android phone, follow the steps here:
- Press the Power button on your device.
- Then, click the Restart or Reboot option.
- Wait until it restarts and try connecting to the WiFi again.
For the Router, plug out the router from the main power and wait for some time. Now, plug in back and press the Power button on it to turn it on.
Also Read: Why Is My Hotspot Not Working? Unravelling the Connectivity Mysteries
Solution 3: Disconnect Other Devices
The busy or overloaded network can be the reason why is my internet not working. So, ensure not to connect multiple devices to the same WiFi network at a time. If connected, remove or disconnect the other devices to reduce the load on the network and enjoy strong internet.
Also, make sure to forget the previously connected from your phone to avoid automatic switching between such networks, and fixing fluctuations in internet connectivity.
Here’s what to do:
- Go to Android Settings>>WiFi
- On the Saved Networks, click the other connected networks and choose Forget.
Also Read: Why Does My Wifi Keep Disconnecting? Uncover the Mystery to Fix It!
Solution 4: Set WiFi to Unmetered
If you have limited the data sharing, beyond that limit your phone may not be able to use the internet and give you no internet notification. So, make sure that WiFi is set to unmetered to resolve this problem.
Follow the steps here to do so:
- Open Settings on your phone, and go to the Network and Internet section.
- Click on the WiFi option and tap on the connected network.
- Click on the Advanced>>Metered >>Treat as Unmetered.
Solution 5: Configure Your IP Address
IP conflict often creates trouble for the WiFi connection and results in no internet issue. Ensure that the IP address on your Android phone is correctly configured to enjoy smooth WiFI internet.
Below are the steps to follow:
- Go to Settings on your phone.
- Head to the Network & Internet and select the WiFi option.
- Click on the Manage Network and Settings option.
- Scroll down to IP Settings and change it from DHCP to Static.
- Now, type any unused IP address in the box and click Save.
Solution 6: Switch DNS Server
Incorrect DNS settings can also be the reason why your phone won’t connect to WiFi. So, make sure that the DNS settings on your phone are correctly configured to ensure a smooth WiFI connection.
Here’s what you need to do:
- Launch Settings on your phone and go to Network & Internet.
- Scroll down to the Advanced option and select Private DNS.
- Set it to Private DNS Provider Hostname and enter dns.google in the box.
- Click on Save.
Solution 7: Reset Network Settings
A minor glitch in the network settings can also be responsible for the WiFi connected but no internet issue. Resetting the network setting will refresh all the connections and resolve such problems.
Follow the steps here:
- Go to Settings>>Additional Settings.
- Then, scroll down to the Backup and Reset option and select it.
- Click on Reset phone>>Reset Network Settings.
- Enter your phone password to confirm resetting networks.
Also Read: Fix Ready To Connect When Network Quality Improves Error On Android
Solution 8: Contact Your ISP
If you have tried all the above-mentioned techniques but still have trouble using the internet, try contacting your ISP. They will look for service outages or network issues from their end and provide you with better help to troubleshoot the issue.
Android Repair Tool: Resolve Android Problems and Errors with Ease
Android Repair is the best-recommended software when it comes to resolving issues and errors on Android phones.
It can fix various issues with ease of click including app crashing, bricked phone issues, update/download failures, OS crashing, stuck in boot loop, and many more.
Moreover, the software has wider compatibility with all Android phones. So, get the software and follow this guide to get the problems resolved on your Android phone.

Note: It is recommended to download and use the software on your PC or laptop only.
What to do If I can’t Connect to the WiFi?
If you are unable to connect to the WiFi network, check the password. It must be because you are entering the wrong password which is why you are restricted from connecting to the network.
But even after entering the correct password, you are getting the WiFi authentication error, we suggest you refer this link to fix the problem and connect to the network.
Also Read: How To Recover WiFi Password On Android?
FAQs: Answering Your Burning Questions
Is it safe to connect to public WiFi?
Well, public WiFi can be risky as they often carry malicious threats which can compromise your data and security. So, be precautious while connecting to such networks.
Can I restrict the data limit while sharing over WiFi?
Definitely! You can restrict the sharing data limit. For this, you just need to set the WiFi to metered. To do so, go to Settings>>Network & Internet>>WiFi>click on the network>>expand Advanced>>set it as Metered.
Conclusion
WiFi connected but no internet can frustrate you but with the help of this guide you can easily get out of this issue in no time. So, follow the instructions step-by-step and enjoy seamless internet without further interruptions.
References
- https://support.google.com/googleplay/answer/2651367?hl=en#:~:text=Restart%20your%20device.&text=Open%20your%20Settings%20app%20and,Fi%20on%20and%20check%20again
- https://support.google.com/android/answer/9654714?hl=en#zippy=%2Ccontrol-data-use-with-metered-wi-fi
- https://surfshark.com/blog/how-to-change-ip-address-on-android
- https://developers.google.com/speed/public-dns/docs/using
Henry Morgan is a professional blogger who loves to write blogs about Android & iOS related topics. He lives in Northern California and has almost 15 years of experience in the field of technology, tackling all kind of issues, errors or other problems. Currently he is a great contributor on Android Data Recovery Blogs and his blogs are loved by people where he guides to solve several Android related issues or any other problems. During his busy schedule, Henri finds some moments to spend time with his family and loves to play cricket.