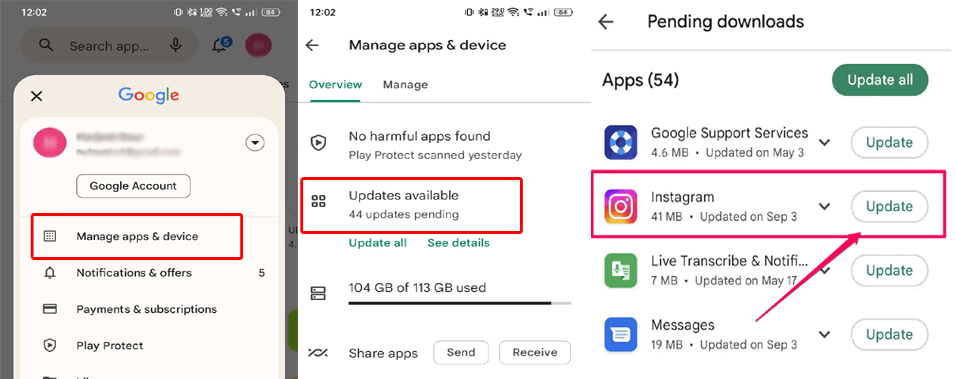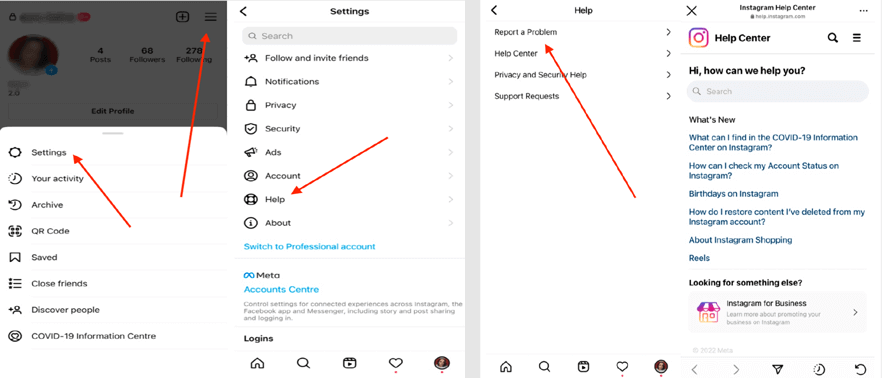The “Try Again Later” Instagram error message generally indicates a temporary issue that is currently prevailing on the platform or associated with your account. However, if you are also encountering the same error, get onboard in this guide to find out the reasons why you’re getting this error and get effective solutions to fix it.
To fix various Android errors and issues, we recommend this tool:
This effective tool can fix Android issues such as boot loop, black screen, bricked Android, etc. in no time. Just follow these 3 easy steps:
- Download this Android System Repair tool (for PC only) rated Excellent on Trustpilot.
- Launch the program and select brand, name, model, country/region, and carrier & click Next.
- Follow the on-screen instructions & wait for repair process to complete.
Reasons Why Instagram Says “Try Again Later”?
- Server problem: Instagram is a widely used platform and may sometimes experience server outage issues due to high traffic, leading to temporary service disruptions.
- Network issue: Instable or poor internet connection on your device can cause difficulties connecting with Instagram’s servers.
- Account-related issues: Certain account-specific factors can trigger the “Try Again Later” message such account being flagged for violating Instagram’s guidelines, or temporarily restricted accounts.
- App Bug: In some cases, the Instagram app itself may have bugs or technical glitches that result in this error. Outdated versions of the app or corrupted data can also contribute to such problems.
How to Fix “Try Again Later” Instagram Error?
In this section, we have covered a few workarounds that will help you resolve this error on Instagram and access it without any further issues.
If you are getting “an error occurred in the upload. please try again later“, ensure you have a stable internet connection on your device. Additionally, make sure the Instagram server is not facing any issues. Check the internet speed through SpeedTest. If found unstable, try switching to WiFi or vice versa. Moreover, to check issues with the server, visit the official Instagram Twitter page. Sometimes, your account can also cause specific issues. Therefore, here we suggest you log out once and log in back to fix the error issue. Here are the necessary steps to follow: You can also try clearing the cache and data of the Instagram app to get away with the error. Also Read: Fix Instagram “Could Not Open Photo” Sometimes due to high activity on your account, Instagram considers you a bot and takes it as a guideline violation. Therefore, linking your Instagram account to your Facebook can prove you as an authentic user. Here are the steps that you can follow: If the issue persists on your current device, try accessing Instagram from another device, such as a smartphone, tablet, or computer. This will help determine if the problem is specific to your device or account. Ensure that you have the latest version of the Instagram app installed on your device. Outdated versions may have compatibility issues and can cause errors. To do so, follow the below steps: Also Read: Instagram “Oops An Error Occurred” Lastly, if none of the above solutions fix the Instagram try again later error, reach out to Instagram’s Support Team for further assistance. Moreover, you can visit the Instagram Help Centre to report the problem and seek guidance. Here are the steps for this: If you are facing any kind of problem on your Android device, we recommend you use Android Repair Tool to get rid of it. This software is capable of fixing various issues such as the app keeps crashing, update failed, rooting errors, blue/black screen of death, and many more. This advanced tool supports many Android phones including Huawei, Samsung, Motorola, Sony, Xiaomi, and various others. Moreover, its user-friendly interface makes it suitable for non-tech users. Apart from this, it is safe and reliable. Download it on your PC and use it by following the instructions in its user guide. Note: It is recommended to download and use the software on your PC or laptop only.
Try again later message on Instagram typically appears when there is a temporary issue with the platform or a specific feature. The duration of this error can vary from a few minutes to a few hours depending on how quickly Instagram is able to resolve it.
Instagram may display the message Try again later, we limit how often you can do certain things when you have exceeded certain usage limits or engaged in actions that go against Instagram's policies or guidelines. This message is intended to prevent abuse, spam, or excessive activity on the platform.
The Instagram limit warning refers to a reminder notification or cautionary message to inform you about the specific limits set by Instagram to prevent abuse, spam, or excessive activity. The purpose of these limits is to maintain the integrity of the platform and ensure a positive user experience for all users. I hope the above-mentioned solutions helped you escape “try again later” Instagram error. However, remember to adhere to Instagram’s guidelines, respect usage limits, and engage in appropriate and genuine interactions on the platform to ensure a positive experience. Also, follow us on Twitter for more related articles or the latest updates. Harjeet is a professional blogger who loves to write blogs about Android & iOS-related topics. She dedicated her 2+ years in the technology field, tackling all kinds of issues, errors and other problems. Currently, she is contributing to Android Data Recovery Blogs to guide users to solve several Android-related issues or any other problems. Before working for Android Data Recovery, she freelanced for various sites. Apart from writing, Harjeet is a music lover and fond of reading books.
Solution 1: Check the Internet & Instagram Server
Solution 2: Re-login to the Instagram App
Solution 3: Clear Instagram Cache
Solution 4: Link Instagram Account to Facebook
Solution 5: Try accessing Instagram from another device
Solution 6: Update the Instagram App
Solution 7: Contact Instagram Support
Recommended: Use Android Repair Tool to Fix Android Issues
FAQs (Frequently Asked Questions)
How long does Instagram “try again later” last?
Why is Instagram saying try again later we limit how often you can do certain things?
What is the Instagram limit warning?
Conclusion