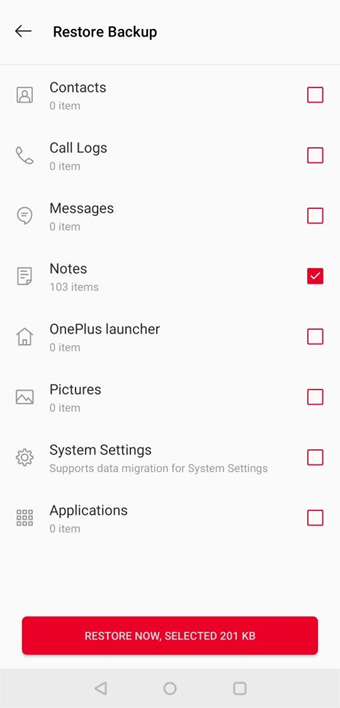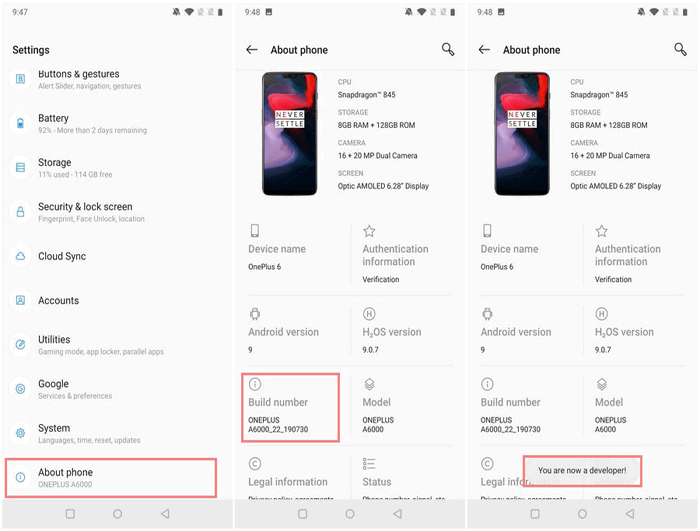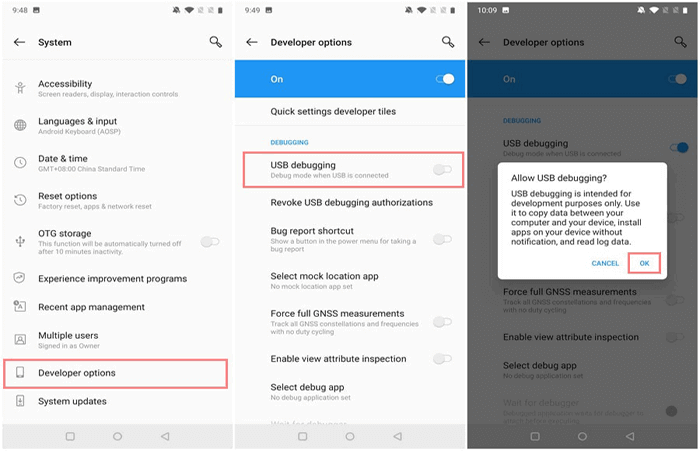If your OnePlus phone gets broken accidentally & you forgot to enable the USB debugging mode before, then it is quite common to concern about your data saved within a phone. Well, this concern is no longer to be considered, as there’re several methods available for OnePlus data recovery without USB debugging.
This blog contains complete info regarding how to recover OnePlus data without USB debugging. No matter whether you forgot to enable USB debugging on your phone or not, the solutions mentioned here will assuredly help you to restore data from OnePlus when USB debugging fails.
So, without any further ado, let’s check out this article.
To Recover OnePlus Data Without USB Debugging, we recommend this tool:
This effective tool will recover lost, deleted, inaccessible data from any data loss situations in no time. Now recover your lost and deleted data in just 3 easy steps:
- Download this Data Recovery Tool (for PC only, for Mac) rated Excellent on Pcmag.com.
- Select the storage media you wish to recover data from and click on Scan.
- Preview the files before recovery and choose Recover option to restore deleted data from Android.
Quick Navigation:
Is It Possible To Recover Data From OnePlus Phone Without USB Debugging?
How To Perform OnePlus Phone Data Recovery Without USB Debugging?
How To Enable USB Debugging On OnePlus With Black Screen or Broken Screen?
Is It Possible To Recover Data From OnePlus Phone Without USB Debugging?
The answer is YES, it is definitely possible to recover data from OnePlus phone without USB debugging.
No matter whether your OnePlus phone’s screen is unresponsive or broken due to various reasons, you can easily extract data from your malfunctioning phone. But how? Let’s find out the answer.
You can perform OnePlus phone data recovery without USB debugging with the help of a powerful program- Oneplus Data Extraction Tool. Besides, there are some other solutions as well that can help you to do so.
Therefore, without wasting any time, let’s proceed to know how to recover OnePlus data without USB debugging in detail.
How to Perform OnePlus Data Recovery Without USB Debugging?
Method 1: How to Recover OnePlus Data Without USB Debugging Using Advanced Tool
It can feel devastating to lose crucial data such as your family pictures or memories from a phone. And it can be more annoying when your phone accidentally drops and cracks the screen but the USB debugging doesn’t enable before.
In such a situation, extracting data from a phone without USB debugging is really challenging. In this condition, using the Android Data Extraction Tool will surely help you to get your phone’s data back.
Therefore, it is advisable to try this software and retrieve OnePlus data without USB debugging. Even though it is easy-to-use software and can effectively restore data from broken Android screens, black screen of death, water-damaged phone, etc.
 btn_img
btn_img
Note: It is recommended to download and use the software on your PC or laptop. It is because recovery of phone data on the phone itself is risky as you may end up losing all your data because of data overriding.
So, all you need to do is to Download Android Data Extraction Tool on your PC and follow the below steps to restore data from OnePlus when USB debugging fails.
Step 1: Connect your Android device to computer
First, launch Android Data Recovery program on compute and choose 'Data Recovery'

Now connect your device to computer via USB cable and then select 'Recover Data from Android' from the display screen
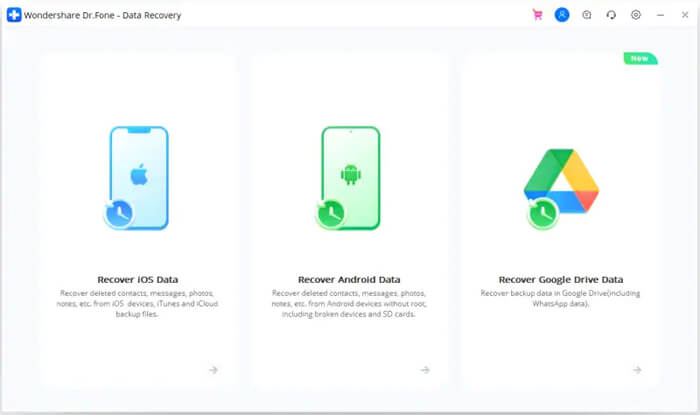
Step 2: Select the data types to recover from broken phone
In this window you can select the data type that you want to restore. By default all the data types are selected. Click on 'Next to continue.
Note: This option only extracts the existing data on the broken Android phone.
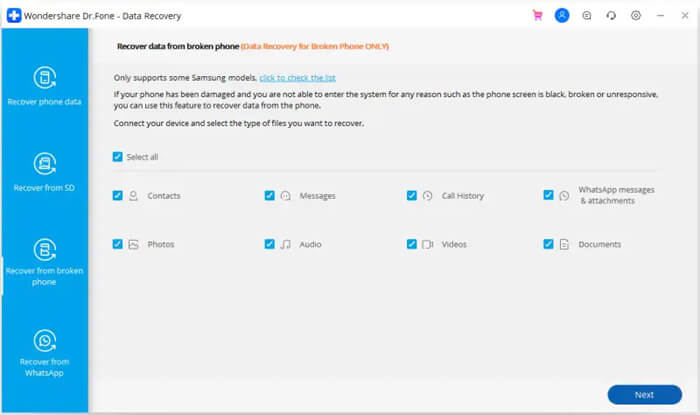
Step 3: Choose the fault type which matches your situation
From the available types of fault choose one that matches to your situation, which are Touch does not work or cannot access the phone, and Black/broken screen. Click on the one which you have, it will then lead you to the next window.
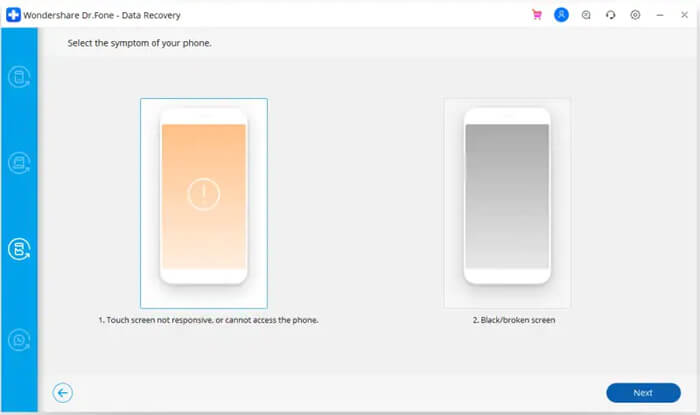
At the new window, select the accurate 'Device Name' and 'Device Model' for your phone. Currently this function only works for some Samsung devices in Galaxy S, Galaxy Note and Galaxy Tab series. And click on the 'Next'.

Confirm twice that you have selected the correct Device Name and Device Model. If you provide any wrong information then it may lead to bricking your phone or any other errors. If all the information is accurate then, type 'Confirm' and click on confirm button to continue.

Step 4: Enter Download Mode on the Android phone
Here you need to follow the instructions of program to get your Android phone in Download Mode
- Turn off the phone.
- Press and hold Volume '-', 'Home' and 'Power' button on the phone.
- Press 'Volume +' button to enter download mode.
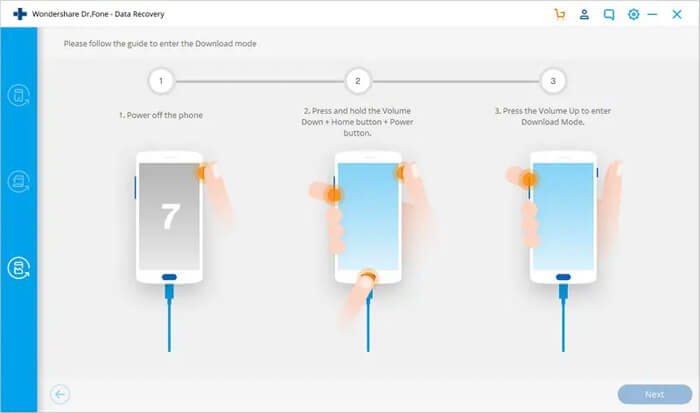
Step 5: Analyze the Android phone
After entering your phone into download mode, this tool will start to analyze the phone and download the recovery package.

Step 6: Preview and Recover the data from broken Android phone
After the completion of analysis you will see all the file types by categories. Then you will be able to choose the files to preview. Select the files that you want and click on the 'Recover' to save all the selected data.
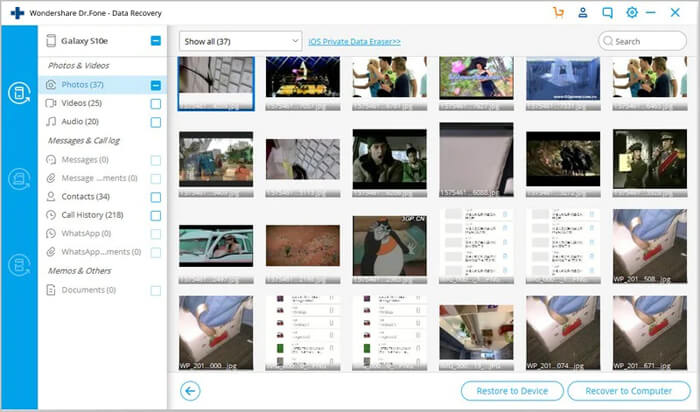
Method 2: Restore Data From OnePlus When USB Debugging Fails Using The Google Account
Google Drive is a cloud-based service which allows users to save & access their data online. This service syncs saved pictures, videos, and other documents of the user’s devices like smartphones, tablets & PCs.
Apart from that, it offers 15GB of storage capacity, so that you can create a backup of your crucial data in a hassle-free way.
Thus, if you’ve previously uploaded your OnePlus media files to Google Drive as a backup, do not worry. Simply follow the beneath steps to do OnePlus data recovery without USB debugging via Google Drive:
- On your OnePlus phone, go to the Settings.
- Next, select the option “Backup & Reset” or “Accounts and backup“.
- After that, choose the Back Up Data option.
- Now, you have to return to a Backup & Reset tab in order to ensure that if your Google account is associated with a Backup account.
- Lastly, you have to select the option Restore Backup to bring all your selected data back on your OnePlus phone.
Method 3: Perform OnePlus Data Recovery without USB Debugging Through SD Card
As we all know, SD or microSD cards are secondary data storage media inside the Android devices or tablets. They also assist to save a copy of crucial media files & add extra space to our phones.
Therefore, if an SD card is inserted into your OnePlus phone and stored all your Oneplus phone data, it could be a great option for recovering data from OnePlus without USB debugging.
Here is how to recover OnePlus data without USB debugging via SD card:
- At first, take out your SD card from a dead or broken OnePlus phone then insert it into a repaired or new phone.
- In the second step, find My Files/File Manager application >> open an SD Card
- Here, you will see all your saved pictures, videos, audio, and documents.
- Choose the needed files & click on the Copy.
- At last, select the internal storage folder & tap on the Paste or Copy.
Note: You can retrieve your Android SD card data by using this method only if you’ve already been backed up. However, if you never saved your precious data to an Android external storage SD card, this solution will not be helpful for you.
How to Enable USB Debugging Broken Screen OnePlus or Black Screen?
Most of the time, it happens that even if the phone screen is fully damaged but still the display works fine. In such a situation, by using USB OTG & Mouse cable, you can effectively enable USB debugging on phone with black/broken screen.
But before that, it is important to check if your phone supports USB cable or not. However, you have to do the same thing with your OnePlus device.
Now, if your OnePlus mobile supports the OTG, here’re the steps that should be followed to enable the USB debugging on the OnePlus:
- At first, unlock the OnePlus phone >> go to the Settings.
- Under the Settings, simply scroll down & open the About Phone.
- Locate Build Number& tap seven (7) times on it.
Now, you’ll get the pop-up message “you are now a developer” on your OnePlus screen. That’s all, you’ve enabled the developer options successfully on your OnePlus.
- Then, return to the Settings >> System.
- At this time, scroll down & click on the Developer options.
- In the developer options, click on the USB debugging.
- Here, you’ll get “Allow The USB debugging?” notification, tap on “OK“.
Frequently Asked Questions:
Well, debugging is actually needed in order to detect & remove existing bugs and errors in a software code which might lead to a system crash abruptly. Nevertheless, to avoid such sort of system/software issues, USB debugging is required.
Yes, you can effortlessly recover data from dead or broken screen mobile without USB debugging. Well, if you have created a backup of your phone’s data using different backup options, you can retrieve them from there. However, if you haven’t created backup, you can go for an advanced Android Data Extraction Tool.
To enable USB debugging on OnePlus phone from PC, you have to go to the Settings app >> choose System option. Then, scroll down & choose a phone. After that, scroll down again and click Build number 7 times. Then, return to previous screen in order to locate Developer options. Finally, scroll down & enable USB debugging option there.
No, it is not mandatory to enable the USB Debugging on your phone. However, allowing the USB Debugging feature on your smartphone allows fully communicate with a computer to do different tasks.
Yes, you can definitely enable the USB debugging without OnePlus phone screen with the help of OTG Adapter and Mouse. Why Does Debugging Need?
Can You Recover Data Without USB Debugging?
How To Enable USB Debugging On OnePlus Phone From PC?
Should I Allow USB Debugging On My Phone?
Can I Enable USB Debugging Without OnePlus Phone Screen?
Final Verdict
USB debugging is essential in the terms of any smartphone development settings which can be easily enabled or disabled at any time. Thus, if you forgot to enable USB debugging and now marveling at how to recover data from OnePlus without USB debugging, you can try the solutions mentioned above in this post.
For instant Oneplus broken screen data recovery without USB debugging, it is highly recommended to try Oneplus Data Extraction Tool. This program will surely help you to get your photos, videos, contacts, or other media files from your phone without any backup.
For further queries regarding OnePlus data recovery without USB debugging, you can ask us on Facebook or Twitter.

James Leak is a technology expert and lives in New York. Previously, he was working on Symbian OS and was trying to solve many issues related to it. From childhood, he was very much interested in technology field and loves to write blogs related to Android and other OS. So he maintained that and currently, James is working for androiddata-recovery.com where he contribute several articles about errors/issues or data loss situation related to Android. He keeps daily updates on news or rumors or what is happening in this new technology world. Apart from blogging, he loves to travel, play games and reading books.