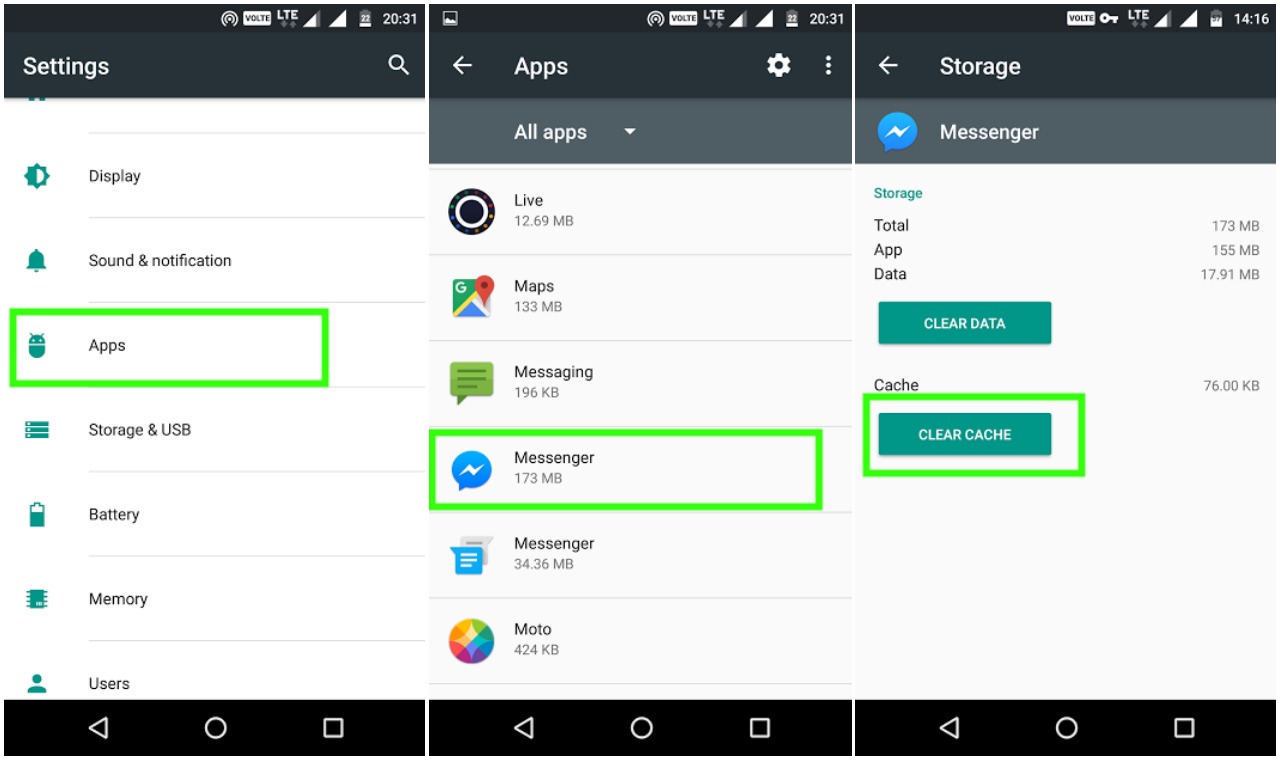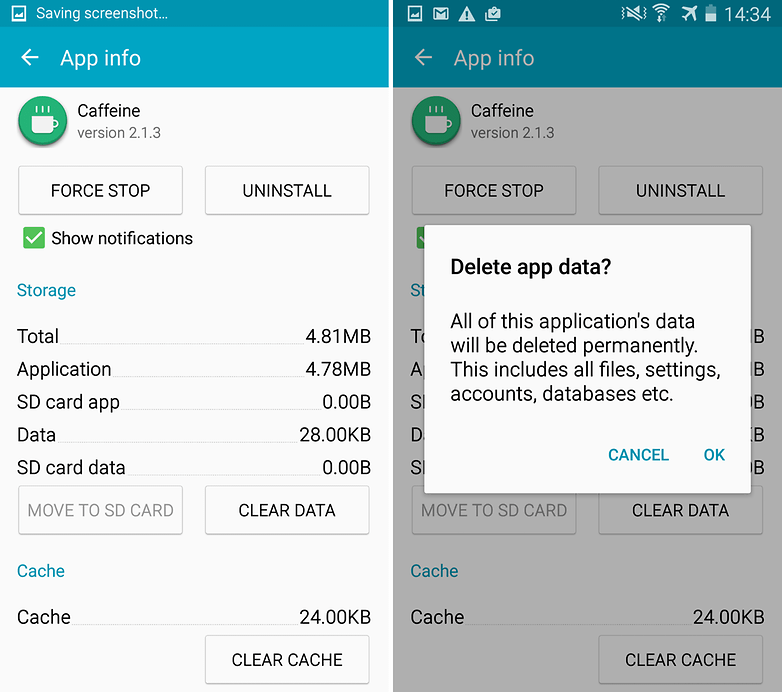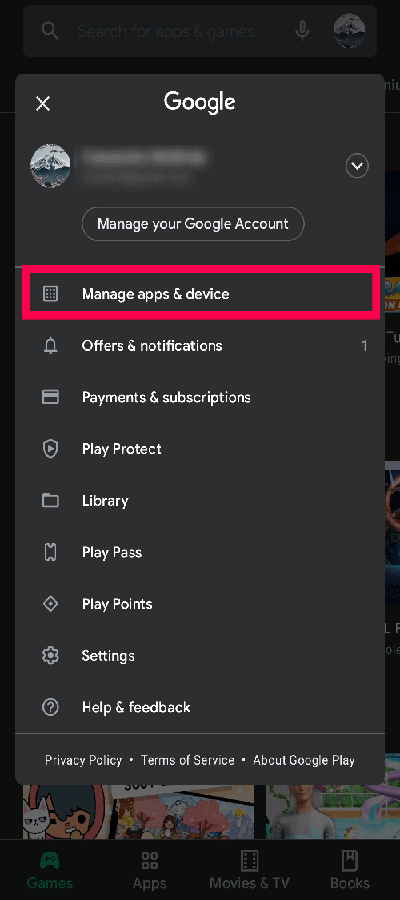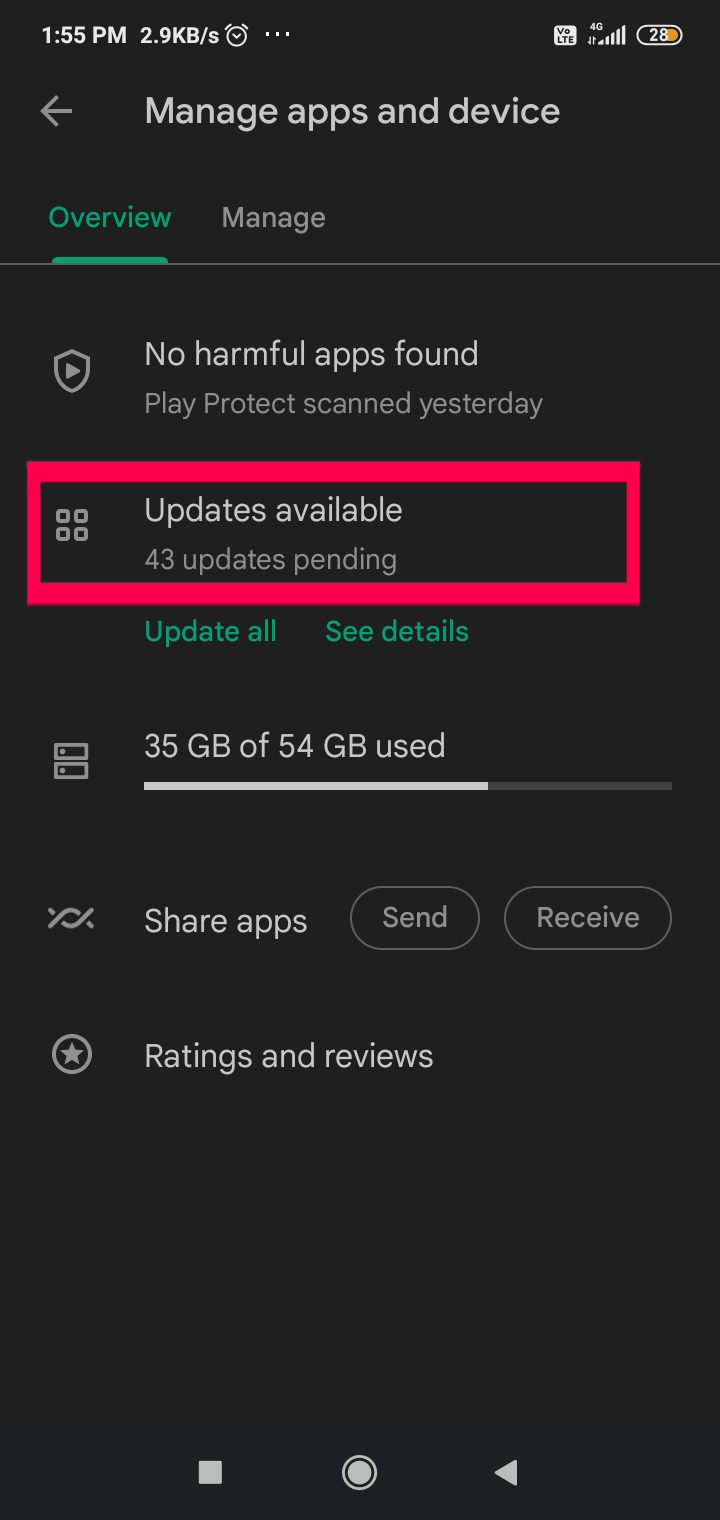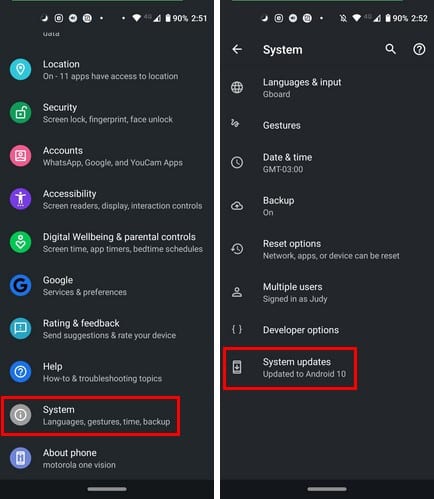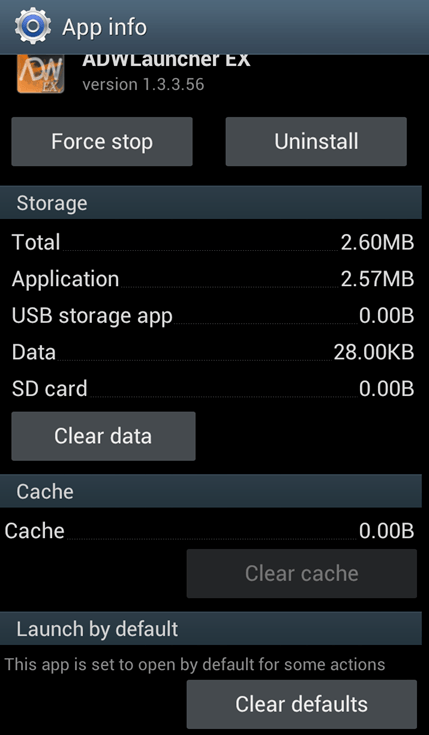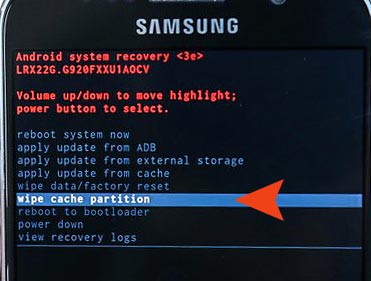Unfortunately, App has stopped error on Android is the most common error faced by Android users. But this issue can be easily addressed for any app by restarting your phone, clearing the particular app’s cache, updating your phone, resetting the app, etc. For complete steps of these fixes, check out this post.
Android has become the most popular OS across the world. With its cool and easy features, it has grabbed the attention of every individual. It is easy to use and works perfectly with all the apps.
But there is one issue that plagues both beginner and advanced android users – “Unfortunately App has Stopped” error. The user usually faces the App isn’t responding error while downloading, updating, or launching the app.
It is very similar to other notorious Android errors, such as Unfortunately System UI has stopped working, Snapchat keeps stopping, Unfortunately Messenger has stopped working, etc. And like all these errors, you can fix this error too.
So, in this post, we will discuss how to fix the Unfortunately App has Stopped error in Android. Just follow all the solutions one after the other and by the end, you will be able to open your app without any problem.
To Fix Unfortunately App has Stopped Error on Android, we recommend this tool:
This effective tool can fix Android issues such as boot loop, black screen, bricked Android, etc. in no time. Just follow these 3 easy steps:
- Download this Android System Repair tool (for PC only) rated Excellent on Trustpilot.
- Launch the program and select brand, name, model, country/region, and carrier & click Next.
- Follow the on-screen instructions & wait for repair process to complete.
Let’s take a look at one of the real user’s examples:
Practical Scenario:
The problem is, its not one or specific app that crash, its almost all.. the error massage overlapping the other error massage! its almost impossible for me to navigate through my phone. Each time I click “OK”, other errors pop up.. usually its not happen to the apps I install, the error happen on android service app.. like phone, contact, calendar, google service, etc.. etc.. the only solution I did is to wipe everything (since I root it). I have to wipe everything for it to work.. if I wipe internal only, and install other custom rom.. its not working.. I have to wipe everything.
my question is how to fix this “Unfortunately, (apps) has stopped…” error without wiping everything???
Source: XDA-Developers.Com
Recommended Solution – Best Way to Fix Android App Has Stopped Error
If you are looking for a quick and instant solution to fix this error on your Android phone, then there is no better way than using the Android Repair Tool.
This tool has been developed by professionals so that it can tackle all the Android issues that are not possible to fix by any manual solution. Using this software, you can fix Android phones stuck in the boot loop, black screen of death, firmware update got stuck, apps crashing and many more issues.
So, without wasting any further time, download this tool on your device and follow the step-by-step guide to remove the error from your phone.

Note: It is recommended to download and use the software on your PC or laptop only.
Video Tutorial: Fix Unfortunately App has Stopped Error on Android
How to Fix Unfortunately App Has Stopped Error on Android?
Method 1: Restart Your Phone
When you encounter the Unfortunately your app has stopped error on your phone, it’s possible to occur due to the system glitch. Possibly your Android phone is overcrowded with background functions and apps.
If this is the same case with you, rebooting the phone can help you to fix the error. Doing this will release the memory and other resources consumption by closing all the apps, including fixing the system glitch.
- For this, long press the Power button unless you see the Power options menu on the screen.
- Tap on the Restart/Reboot option.
- Wait till the phone restarts.
Now, check if restarting the phone fixed the app not working issue on Android or not. If not, then move to the next solution.
Method 2: Clear the Cache and Data
The cache is a storage location where the repeatedly accessed data is stored. There is the possibility that if you clear the cached data for an app the issue might get fixed.
Here are the steps to clear the cache of the app:
- Open the Settings app.
- Go to the Apps.
- Tap on the app that is experiencing the problem.
- Hit on the “Storage” option.
- You will get two options – “CLEAR DATA” and “CLEAR CACHE“. Tap on both of the buttons.
After clearing the cached storage data, re-launch the app. You might have fixed the “Unfortunately, app has stopped” error. If the issue still persists, then follow the next method.
Also Read: Fix “Unfortunately, WhatsApp Has Stopped” Error On Android
Method 3: Reset the App
If clearing the cache didn’t work, then you need to reset your app in order to fix the error.
Note: Clearing data would delete your entire app’s data, information, and reset the settings of the app. So if you don’t have the backup of your app data then perform a backup of the required data.
Steps to clear App data and fix Android app has stopped error:
- Open the Settings app on your Android device.
- Scroll down and search “Apps” as shown in the above image.
- Scroll down to look for the desired app and hit on it.
- Now hit on “Storage“.
- Here, tap on the Clear Cache and Clear Data buttons.
- Then, tap on the Force Stop button.
After this re-launch your application, it will ask you to re-enter your credentials in order to sign in again. Hope this solves the issue but if the issue still persists then follow the below solutions.
Method 4: Check for Storage Space on Your Phone
Besides other possible reasons, this error may also get triggered due to the low storage space on your phone. If the app doesn’t have enough RAM or storage space to be loaded on the device, it is highly likely to keep crashing or stopping.
So, before moving to any other advanced solution, make sure you have enough storage space on your phone. Also, make sure there are not too many apps or processes running in the background.
Method 5: Check Date & Time on Your Phone
Sometimes, this error also emerges due to the wrong date and time on the device. If your phone’s date & time are not synced with the Google Server, then your app may experience problems while launching or updating.
- Open the phone’s Settings.
- Go to the Additional Settings.
- Tap on the Date & time.
- Here, enable the Use network-provided time and Use network-provided time zone options.
- Restart the phone, then check whether the app is working or not.
Method 6: Update or Reinstall the App
You can try updating the app to fix the Android Unfortunately <app name> has stopped error. It is highly likely that you are getting this error due to running the outdated app. To update your app, you need to do the following:
- Launch Google Play Store.
- Tap on the Profile icon.
- Move to the Manage apps & device option.
- Go to the Updates available.
- Search for the app that is throwing this error. If it is in the list, then tap on the Update button beside it.
If updating the app is not enough to fix the problem, then there might be some bugs in the app that is preventing it from opening and working on the device. In this scenario, you can reinstall the app to remove the bug.
This solution will also work when the app is not installed properly or the installation file has gone corrupted. Now, uninstall the app and then reinstall it from the Google Play Store.
Also Read: Fix “Unfortunately, Camera Has Stopped” On Android
Method 7: Update Your Android Phone
Running an older version of the phone is another biggest reason behind getting this error. Not just apps, but the OS also needs to be updated in order to perform flawlessly.
Updating the phone brings multiple other perks, such as security features, system stability, bug patches, and many more. So, make sure you are using the updated version of the OS on your phone. Here’s how you can check and update your Android phone:
- Open the phone Settings app.
- Go to the About Phone option.
- Then, tap on the System Update.
- Your system will now search for the new firmware update. If there is a new update available for your device, tap on the Download Update button.
- Once your phone is updated, restart it.
- Now, try to launch the app and check if you are still getting the error then try the next unfortunately app has stopped problem solution.
Method 8: Rollback App’s update To Fix Unfortunately Voice Command Has Stopped
While it is always suggested to keep your apps updated, on the contrary, not all the updates are worth it. There have been so many instances where users experience problems with the new updates, whether it’s for an app or the OS.
So, if you have started encountering this error after updating your app, there must be a bug in the new update. In this case, the best way to handle the situation is to roll back the recent update.
Unfortunately, Google Play Store doesn’t have any feature or option to roll back the update you need to use the APK sites, such as APKMirror. If you are not sure which APK website will be safe to use, you can check out this article: Best and Safe APK websites for Android.
Note: To downgrade the app, you first need to uninstall it which means you will lose the app data.
If you are ok with this, then follow this method to roll back the update of your app to fix the Unfortunately app has stopped error:
- First, uninstall the app for which you are getting this error.
- Go to the APKMirror website.
- Here, search for the app you have just uninstalled.
- Look for the older version of the app > download its APK file.
- Now, install the downloaded file manually.
Method 9: Update/Uninstall the Android System WebView App
Sometimes, the Unfortunately app has stopped issue on Android sprung up due to the erroneous Android System WebView app.
Back in the March of 2021, the Android System WebView app had a bug and all Android users encountered issues with all the apps. Back then, users were getting the same error code with all the installed apps.
So, chances are it may happen in the future too. And because this app is a core feature for all Google and some other apps, it must be bug-free.
Thus, if your Android apps keep crashing, stopping, or giving you this error, then make sure to update the Android System WebView app.
- Open the Google Play Store.
- Tap on the profile icon.
- Go to the Manage apps & device.
- Tap on the Updates available option.
- Check if Android System WebView is on the list or not. If it is, then tap on the Update button given next to it.
- After updating this app, restart your phone.
If you are still getting the issue, update the Chrome and Google Play Services.
Alternatively, you can also uninstall the recent Android System WebView update. This trick has helped so many users to fix the error. To do this, follow these steps:
- Go to the Settings > Apps.
- Tap on the three vertical dots and select the Show all apps option from the list.
- Go to the Android System WebView app.
- Now, tap on the Uninstall updates button.
- Tap on the OK button.
Doing this should fix the app keeps stopping issue on your phone, including this error.
Also Read: Fix “Unfortunately, Snapchat Has Stopped” On Android
Method 10: Remove Unwanted Launcher
Sometimes, you face this sort of error due to having more than one launcher on your phone. If your device has more launchers then it is better to remove that unwanted launcher from your device. Use your default launcher:
- Launch the Settings app > go to the Apps.
- Choose launcher >>hit on the Uninstall button.
- Also, Move to the default launcher and clear the data.
- Now reboot your android device.
Method 11: Wipe Cache Partition
This method has worked for many users. Here, you just need to wipe the cache partition and see whether the error is fixed or not. To do so, follow these steps:
- First, turn off the phone.
- Press the Volume up and Power button together to enter into the Recovery Mode. (For some phones the keys combination may differ so try pressing Volume Up and Down with Power button at the same time to get into Recovery Mode).
- After entering into Recovery Mode you will find many options > use Volume Up and Down buttons to navigate through the options and Power button to select the option.
- Choose Wipe Cache Partition. It will begin clearing the cache.
- After completion of clearing the cache, select Reboot system now.
Your device has successfully wiped out the cache and now you can use your device like previously without any error. This process can erase the app data like save game, high score, etc.
Bonus Tips: Fix Android App Has Stopped Working Error
Besides the above-given solutions, some tips may help in troubleshooting the error.
1: Check Your Memory Card – If your app still keeps crashing, it could be because of the corrupted memory card. However, you should only consider it if the app is saved on the SD card. To be sure, remove the SD card from the phone and then try to launch the app. If it is working, then the memory card was the actual problem.
2: Factory Reset the Phone – If none of the fixes worked and you are still struggling with the same problem, then it’s high time to perform a factory reset on your phone. But make sure to back up all data before doing this as it will remove all the apps and phone data.
Also Read: Fix “Unfortunately, Messenger Has Stopped”
Frequently Asked Questions:
What Causes Unfortunately App Has Stopped On Android?
Unfortunately, the app has stopped error mainly trigger due to app cache and outdated or corrupted app.
What Do You Do When An App Keeps Stopping On Android?
When an app keeps stopping on Android, it is important to address the issue by applying the below methods:
- Force Stop App
- Uninstall Updates Of The Pre-Installed Apps
- Clear The Particular App’s Cache
- Clear Storage
- Check For The Software Updates
- Perform Factory Reset
How Do I Fix Samsung Unfortunately App Has Stopped?
In order to fix Samsung unfortunately app has stopped error, you have to apply the below tips:
- Restart your Samsung phone.
- Update system WebView app.
- Check for the storage & RAM.
- Ensure the app is up-to-date.
- Rollback the app's update.
- Clear app's cache & data. Update phone’s OS
Conclusion
Finally, you have the best ways to fix “Unfortunately, <app name> has stopped” error. Before you try to perform factory try using the other methods. This error even appears due to a bug in the app, in that case, report the bug to the developer.
If you have any other queries regarding this issue, then feel free to ask us on Facebook or Twitter.
Henry Morgan is a professional blogger who loves to write blogs about Android & iOS related topics. He lives in Northern California and has almost 15 years of experience in the field of technology, tackling all kind of issues, errors or other problems. Currently he is a great contributor on Android Data Recovery Blogs and his blogs are loved by people where he guides to solve several Android related issues or any other problems. During his busy schedule, Henri finds some moments to spend time with his family and loves to play cricket.